在我们平时使用PPT演示文稿时,有时某些功能不会使用,不但影响PPT的排版,还影响着整个文稿最终的效果。而今天我们给大家带来的合并形状功能,可以说是PPT非常好的一种工具,学会了这个操作,我们定能制作出高大上的幻灯片文稿。那么它是如何实现的呢?下面我们就来学习一下。
打开一个空白幻灯片,我们选择工具栏上的【插入】,在下拉菜单中点击【形状】,从中选择合适的图形:
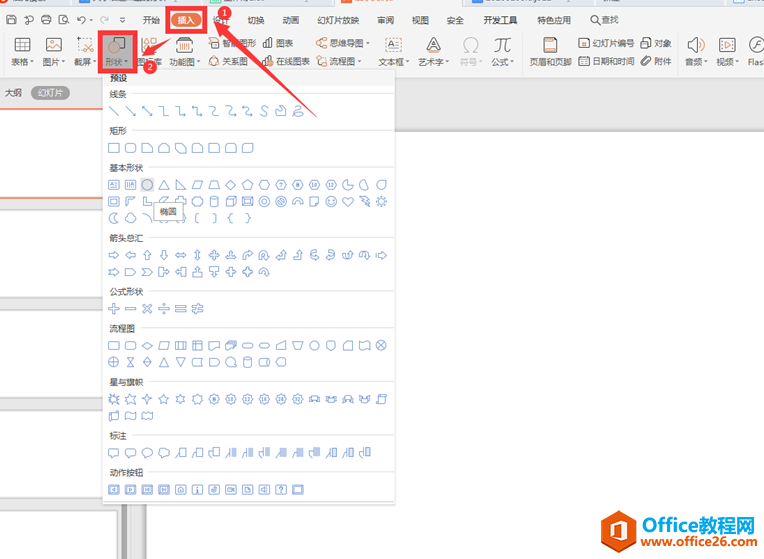
我们组合成一个类似小熊的形状:
PPT如何编辑放映两不误
日常工作学习中,PPT可以说是使用最频繁的软件了,在放映自己制作的PPT时,有时会发现某些地方出现了一些错误或者问题,但若此时下方的听众正在观看,你就需要在保证观众能看到的情况
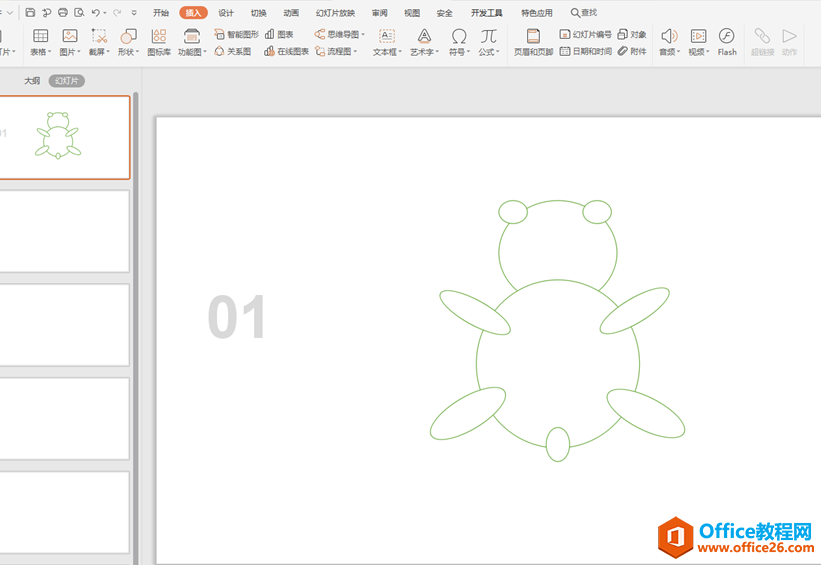
我们点选工具栏中【绘图工具】下面的颜色,将小熊的各个部位填充颜色:
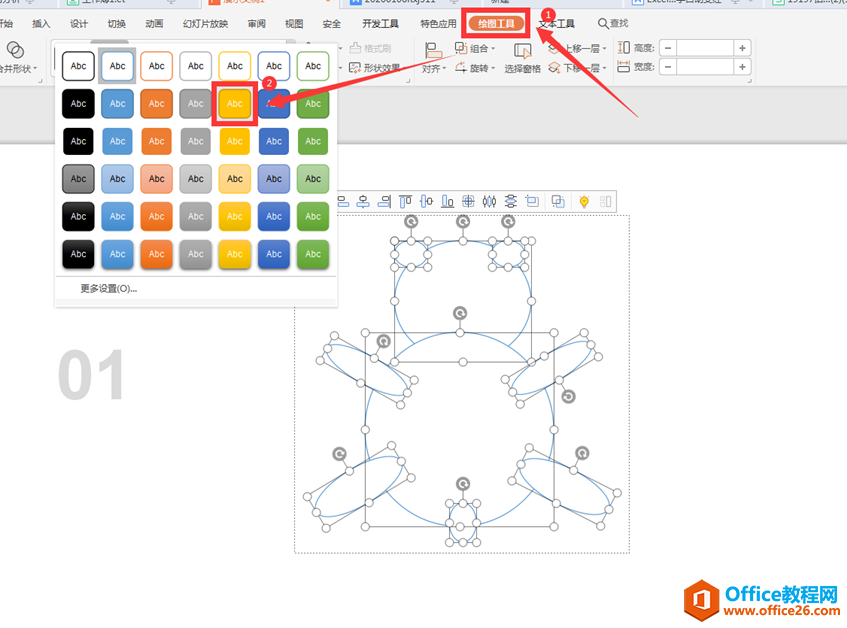
继续选择【绘图工具】,下拉菜单中选择【结合形状】下面的【结合】选项:
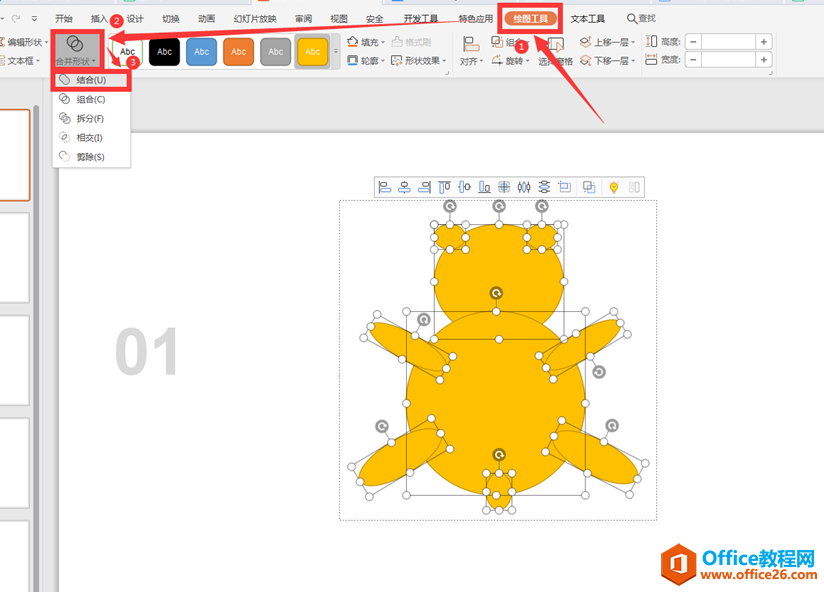
此时画的各种形状就合并完毕:
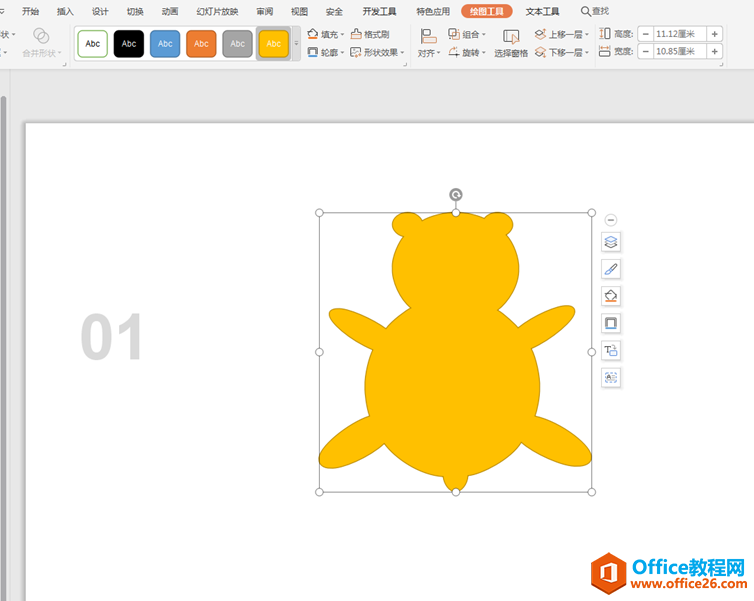
以上就是PPT演示文稿中关于如何使用PPT里的合并形状功能的技巧,是不是觉得很简单?你们学会了么?
PPT中如何把插入的图片裁剪成自定义形状
我们平时在使用PPT做演示文稿时,经常要根据需求将图片裁剪成我们自定义的形状,这样既有利于排版,看起来又美观。那么在PPT中如何实现这样一个功能呢?下面我们就来学习一下:打开一


