第一步:在幻灯片中插入图片(也可以复制粘贴)
第二步:...
大家知道,图片的默认形状是矩形,实际上也可以把图片裁剪成不同的形状,下面给大家简单的介绍一下
第一步:在幻灯片中插入图片(也可以复制粘贴)
第二步:双击图片,激活图片工具
第三步:点击【裁剪】下面的三角箭头
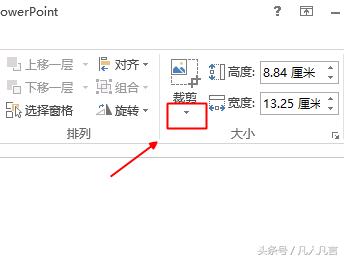
第四步:点击【裁剪为形状】

第五步:选取合适的形状
如图:裁剪为椭圆形

PPT竖直方向的三种对齐方式:顶端对齐、中部对齐和底端对齐
PPT文本框和图形中的文字在竖直方向有三种对齐方式,分别是顶端对齐、中部对齐和底端对齐。一、顶端对齐二、中部对齐三、底端对齐问:怎样使文本框或图形中的文字顶端对齐、中部对
如图:裁剪为圆角矩形

如图:裁剪为三角形

如图:裁剪为五边形

注:在Word与Excel中也有类似的功能
注:一般人的图像裁剪为椭圆形较好
powerpoint中怎样把图片裁剪成不同的形状的下载地址:
PPT 四种填充方式 纯色填充、渐变填充、图片或纹理填充和图案填充
在幻灯片的占位符、文本框和图形中有四种填充方式,下面给大家简单的介绍一下一、纯色填充纯色填充是指填充颜色,如:红色、蓝色、绿色等蓝色填充红色填充绿色填充二、渐变填充






