如何才能巧用PPT幻灯片的背景填充功能?今天,小编就教各位其中一种用图片填充文字背景的小技巧。
首先,打开我们正在处理的PPT演示文稿,选择需要设置背景填充的那一页幻灯片,单击鼠标右键,选择【设置背景格式】;
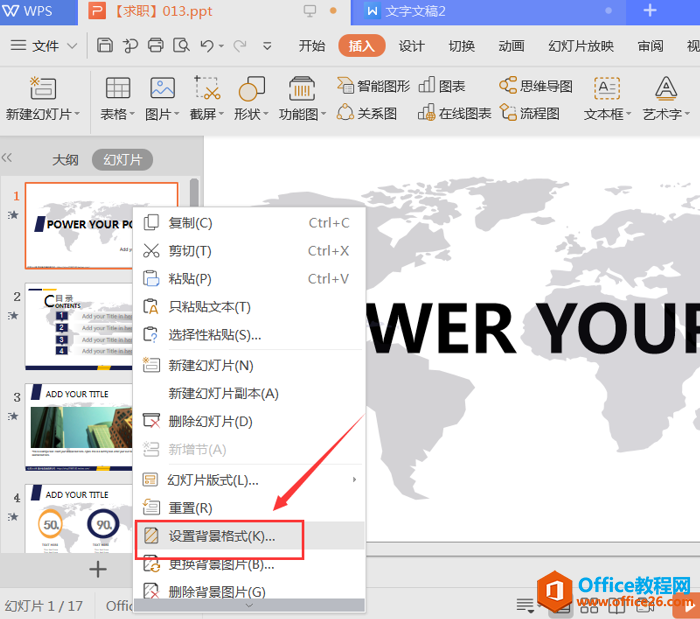
在弹出的对象属性页面,选择【图片或纹理填充】,然后在【图片填充】处选择插入准备好的图片;
如何对齐PPT中的多个文本框
在利用PPT演示文稿制作幻灯片时,尤其在设计目录时,需要输入多个文本框。而为了让幻灯片更加美观好看,我们一般会将文本框进行对齐处理。那么,在PPT演示文稿中,我们怎么才能对齐P
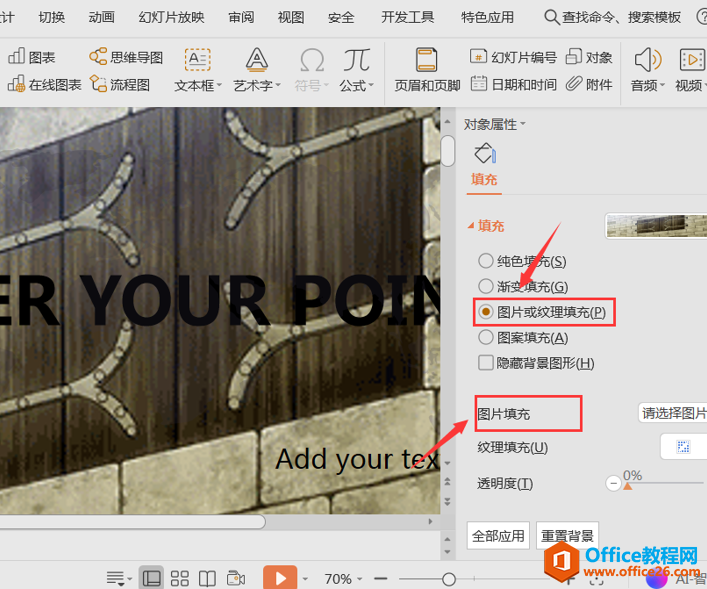
然后,在菜单栏中找到【插入】功能,选择该项下的【形状】选项,根据需要插入任意形状。我们选择插入矩形图案作为示范;
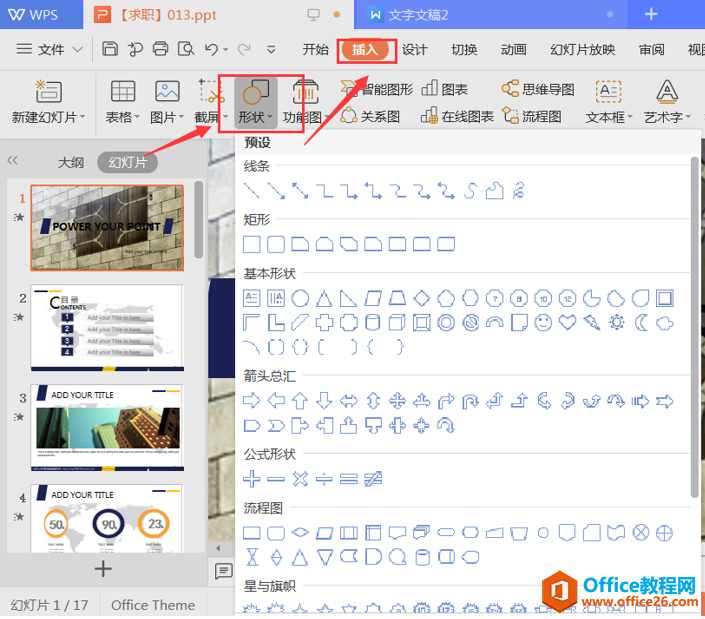
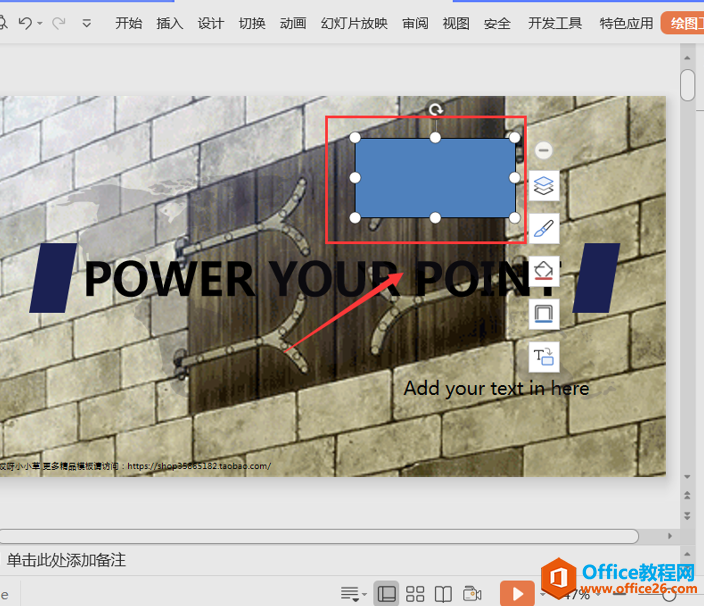
接着,在右侧的对象属性面板中,选择【幻灯片背景填充】;
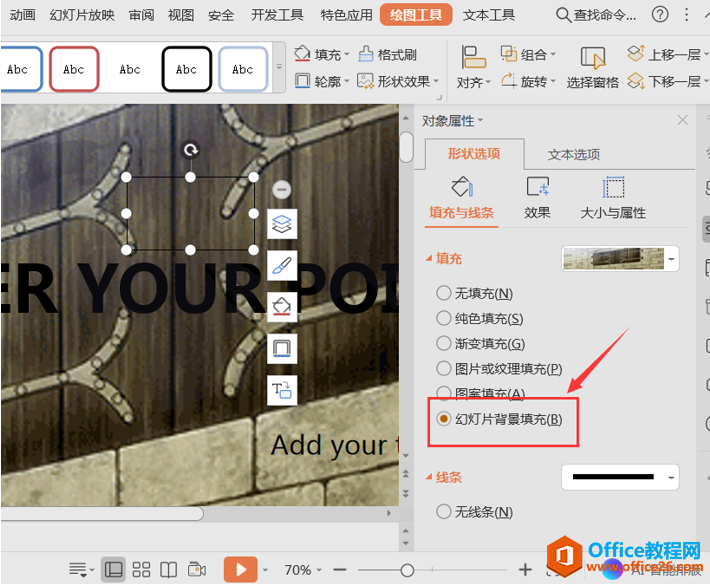
最后,我们在形状框内编辑文字。当我们任意拖动形状框的时候,就会发现形状框都是以背景图片作为填充的:
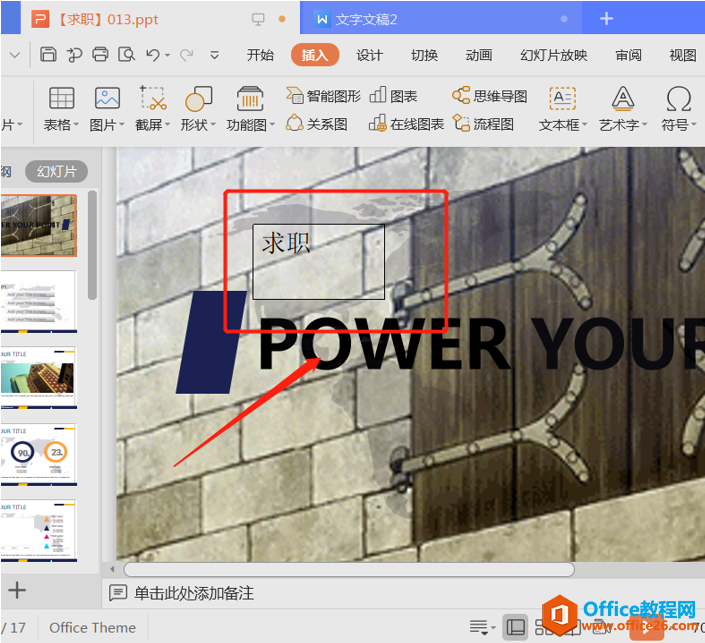
那么,在PPT演示技巧中,巧用PPT幻灯片背景填充的操作方法,是不是非常简单呢。你学会了吗?
如何让PPT中的文字一个一个出现
在PPT幻灯片当中,我们除了添加图片以外,文字也是幻灯片必不可少的一个组成部分,当我们为幻灯片的文字标题设置出现效果时,有时放映会一次性显示,那么如何将文字设置为一个一个的



