在利用PPT演示文稿制作幻灯片时,经常需要将幻灯片传输为Word讲义,或者图片形式,那么当传输过程中,为了不被别人修改幻灯片,可以将幻灯片输出为PDF格式,如何在PPT演示中操作呢,一起来学习一下吧。
首先,单击工具栏【文件】下的【输出为PDF】,如下图所示:
在PPT 中插入多张图片如何快速对齐
当我们在幻灯片当中插入多张图片时,图片大小通常是不一样的,一般的做法是单击图片,拉动图片四周的圆形图标进行缩放和放大,如果需要多张图片相同大小,对齐排列,该如何操作呢,

单击后,弹出正在加载输出为PDF,请稍后的对话框,等待加载完毕:
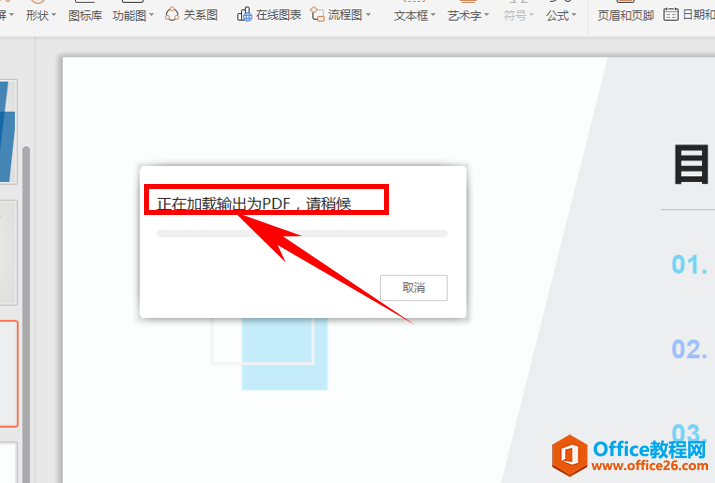
弹出输出为PDF的对话框,设置输出范围,如下图所示:

设置范围完毕后,还可以设置输出PDF的保存路径,设置完毕后,单击开始输出即可:
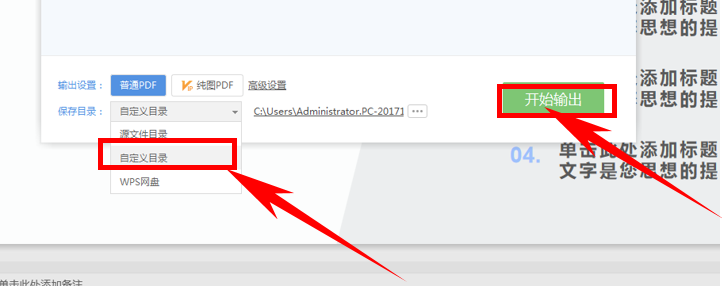
如何套用PPT模板
在利用PPT演示文稿制作幻灯片时,有的用户很快就会制作出一张精美的幻灯片,有的用户却花费大量时间,甚至不如别人的精美,这是为什么呢,今天小编就来教大家,套用PPT模板快速制作幻


