在我们用PPT演示文稿添加一张幻灯片时,空白幻灯片大部分会显示两个文本框,以此输入文本内容,那么如果我们想要更改添加幻灯片的最初版式,变得内容丰富,或者更改文本框位置的幻灯片,该如何操作呢,一起来学习一下吧。
首先,单击插入幻灯片,我们看到插入了一张基础幻灯片:
如何使用PPT幻灯片中的格式刷
在之前的Excel表格技巧当中,为了节省时间,提高工作效率,小编为大家介绍了功能强大的格式刷功能,那么在PPT演示文稿当中,该如何运用这一功能,帮助我们快速设置图形与文字呢,今天小
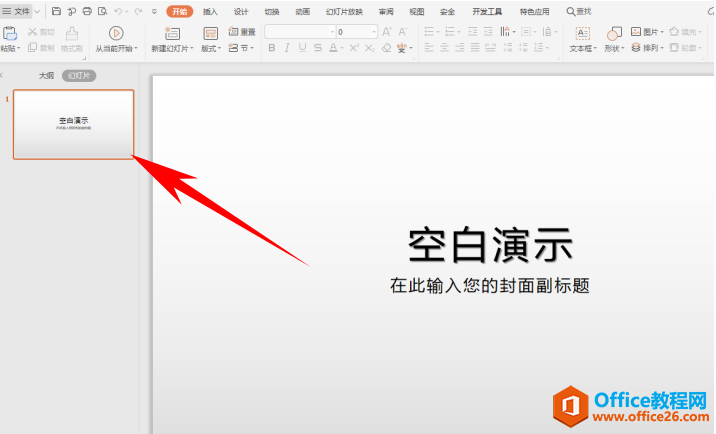
单击工具栏【开始】下的【版式】,在下拉菜单当中显示推荐排版与母版版式,在母版版式下,可以看到有多种类型的幻灯片可以选择,还有直接可以单击插入图表的幻灯片,可以根据要求进行插入:

如果觉得比较枯燥无聊,可以选择推荐排版,可以看到推荐排版下的模板色彩更加丰富,并有文字排版、图示排版、配套排版多种形式可供选择,单击应用即可:

应用后,可以看到一张精美的幻灯片就插入完毕了,如下图所示:

如何批量为PPT幻灯片添加logo
在利用PPT演示文稿制作幻灯片时,为了体现企业文化,或者防止他人盗用,会在幻灯片当中添加专用logo,使幻灯片变得更加专业,那么一张一张的添加难免麻烦,该如何批量添加呢,一起来学


