我们在利用PPT演示文稿制作幻灯片时,经常需要在幻灯片当中插入图片,那么如何改变插入图片的形状呢,比如将图片设计为心形或者书卷形式,今天我们就来教大家这个小技巧,使幻灯片变得丰富多彩,一起来学习一下吧。
首先,单击工具栏【插入】下的【形状】,在下拉菜单下选择一个书卷形,单击插入:
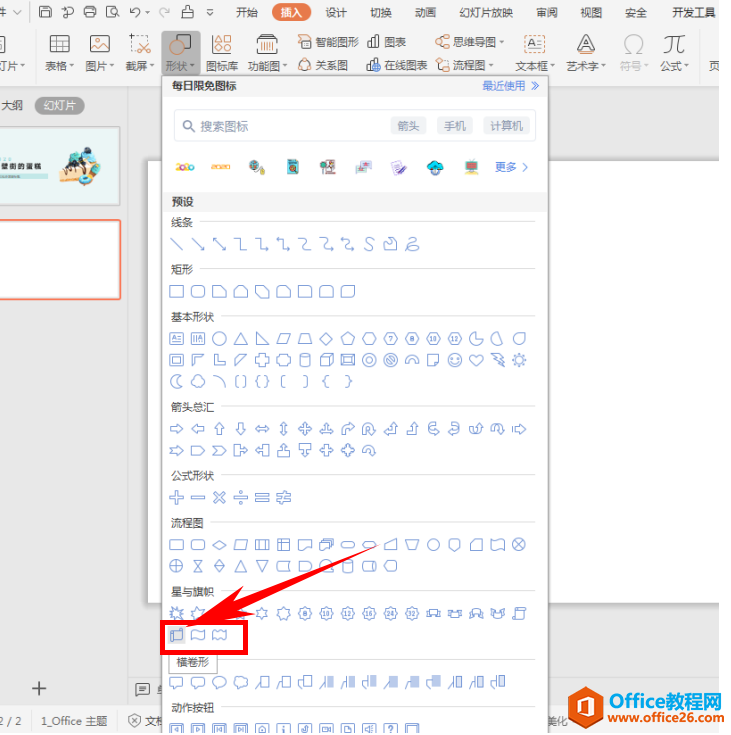
插入后,在幻灯片当中画出一个书卷图形,如下图所示:
如何在 PPT 中自定义快速访问工作栏的方法
在利用PPT演示文稿进行日常办公时,经常需要进行保存、打印、撤销等常用操作,而这些操作都存在与快速工具访问栏当中,那么当我们有常用的功能键,查找很麻烦,也想要放入快速工具访
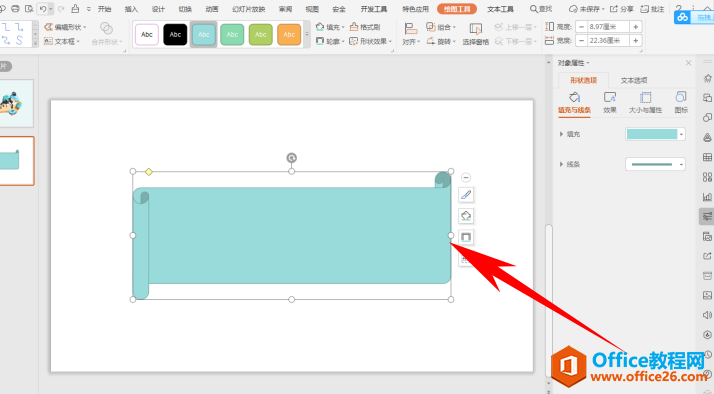
在右侧弹出的对象属性当中,在填充下选择【图片或纹理填充】,然后在下方的图片填充处,选择本地文件:
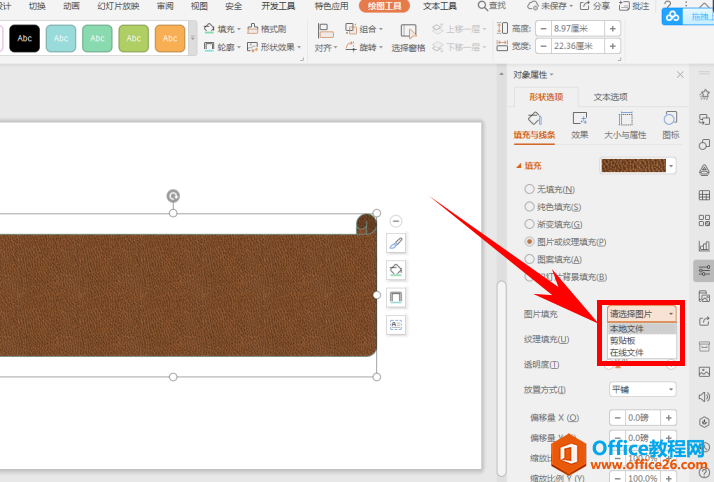
弹出对话框,在路径当中选择一张图片,单击打开:
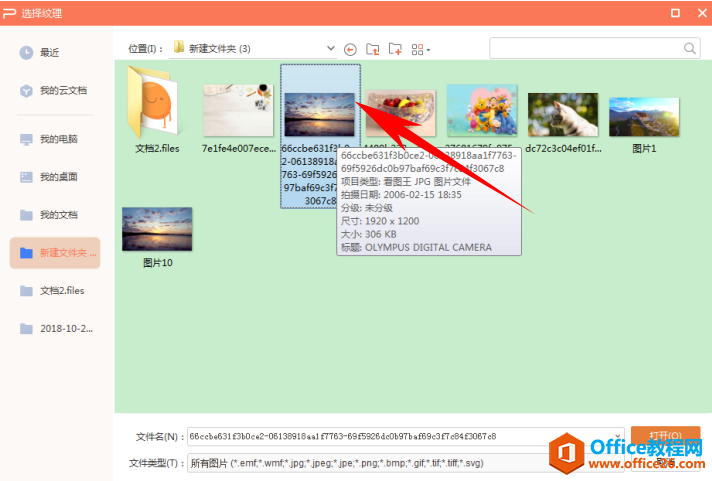
打开后,我们看到图片就已经插入到了形状当中,如下图所示显示为一个书卷的形状:
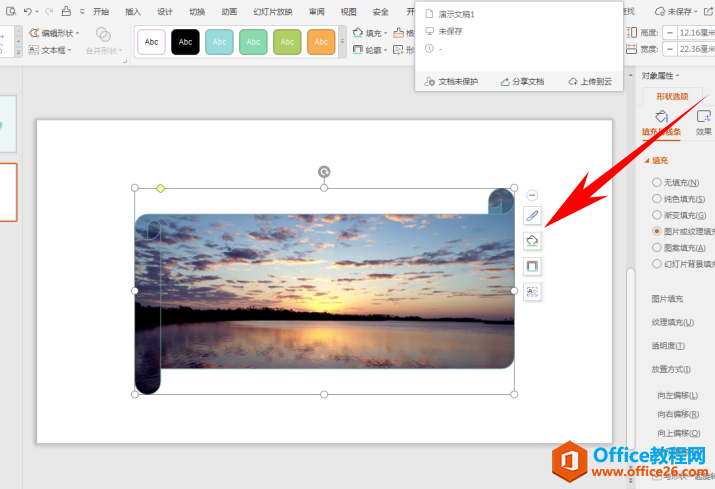
那么,在PPT演示文稿当中,在幻灯片中改变图片形状的方法,是不是非常简单呢,你学会了吗?
如何在PPT幻灯片中改变图片形状的方法的下载地址:
PPT中设置网格线快速对齐的方法
在利用PPT演示文稿制作幻灯片时,经常会在幻灯片当中添加多张图片与文字,混合排版变得更加美观,但如果图片没有对齐,或者文字分布很乱的话,会显得版面不简洁,那么插入图片时,有


