在PPT幻灯片制作完毕后,有些图片非常高清,导致幻灯片最后保存后,占用空间很大,多达几十兆或者几百兆,那么传输起来就会变的非常慢,打开过程中也会变得卡顿,那么如何将幻灯片中的图片进行压缩呢?今天我们就来教大家这个小技巧,一起来学习一下吧。
首先,我们看到桌面上的幻灯片,大小为78.9MB,如下图所示:
如何把PPT幻灯片转换成视频格式
在制作完PPT演示文稿后,之前为大家介绍了将幻灯片输出为图片的方法,也介绍了转换为文字文稿的方法,那么如果我们需要将幻灯片输出为视频播放,该如何操作呢?今天我们就来教大家这
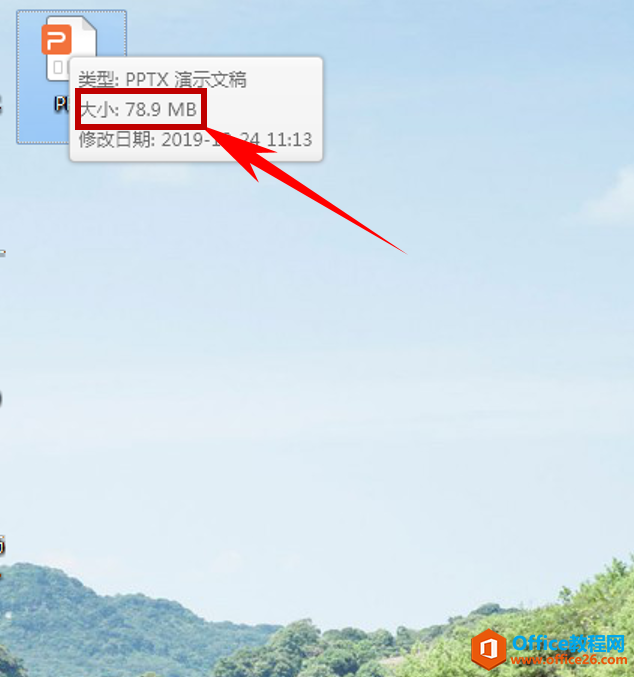
打开演示文稿,选中一张图片,单击【图片工具】下的【压缩图片】,位置如下图所示:
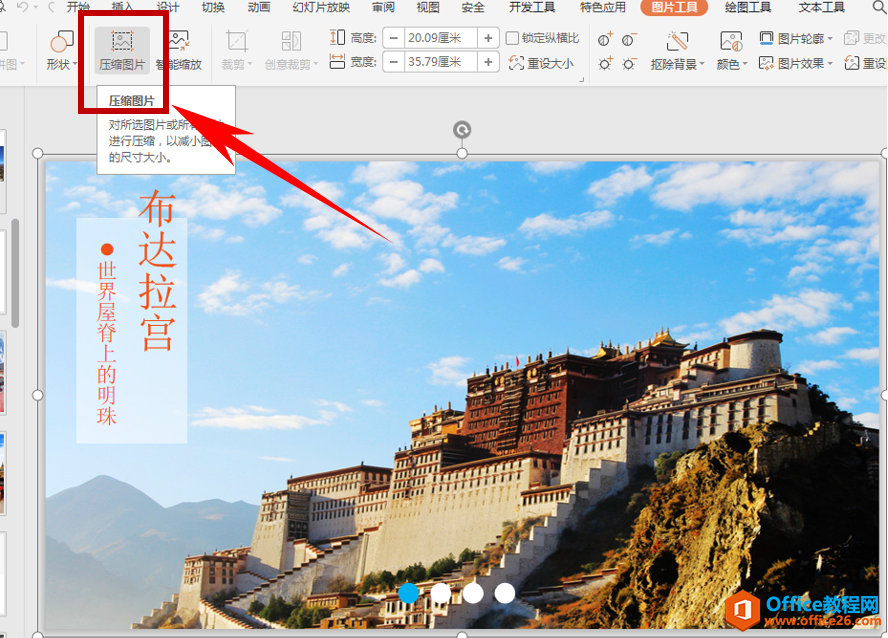
单击后弹出压缩图片的对话框,在应用于里选择文档中的所有图片,分辨率可以选择最低的“网页/屏幕”,为96dpi的分辨率,单击确定:
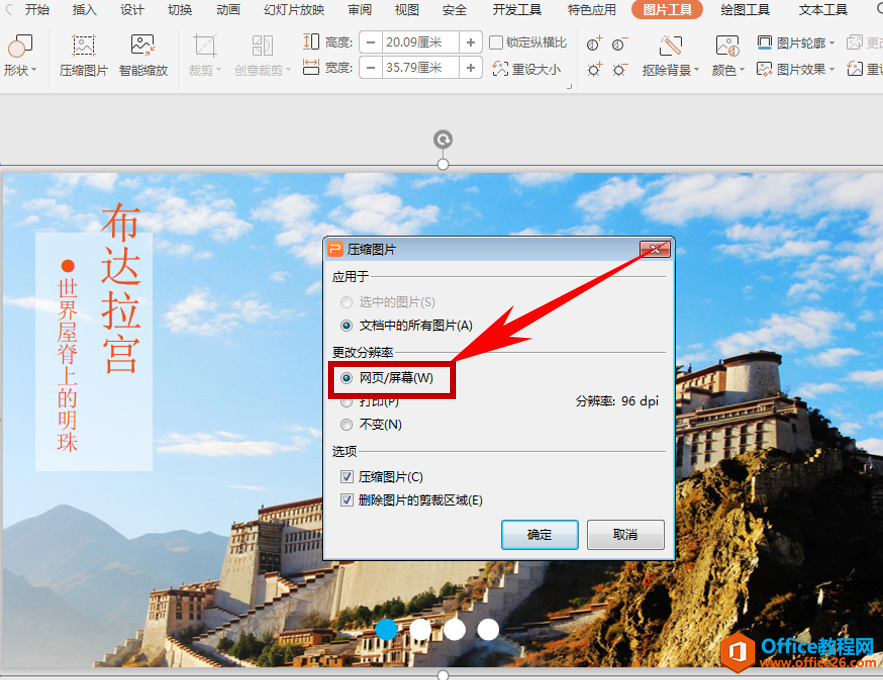
压缩完毕后保存,再次在桌面选择PPT演示文稿,单击我们看到,文稿的大小已经变为了57.8MB,实现了压缩图片的效果:

如何设置同一页PPT幻灯片中多张图片出现顺序的方法
在PPT幻灯片当中,我们除了添加文字以外,图片也是幻灯片必不可少的一个组成部分,当我们为幻灯片的图片设置出现效果时,有时放映会一次性显示,那么如何将图片设置为一个一个的显示


