在PPT演示文稿当中,当幻灯片页数非常多时,或者需要将幻灯片分为几个大部分,该如何将幻灯片分割开来呢,今天就来教大家如何为幻灯片新增节的方法,一起来学习一下吧。
首先,选择需要添加节的幻灯片,选中后单击右键选择【新增节】,如下图所示:

单击后,我们看到第三张以下的幻灯片都被设置为第二节了,如果需要将新增节的名称重命名,选择无标题节,单击右键选择重命名节,如下图所示:
如何设置超链接跳转至指定PPT幻灯片的方法
在PPT演示文稿当中,如果想要在当前幻灯片处,单击标题内容或任意图标,快速跳转至指定幻灯片,该如何操作呢,今天就来教大家这个小技巧,快速在幻灯片当中插入超链接,一起来学习一
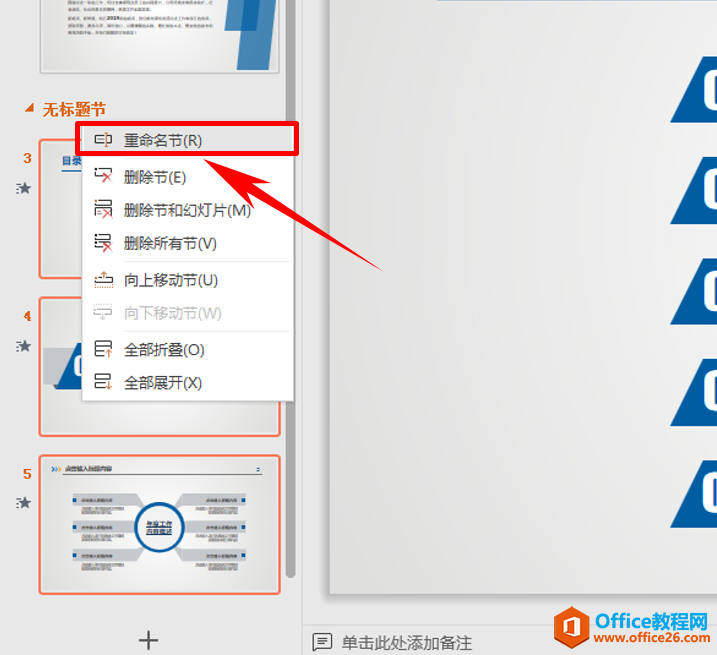
单击后,弹出【重命名】的对话框,将自定义名称输入到对话框当中,单击重命名:
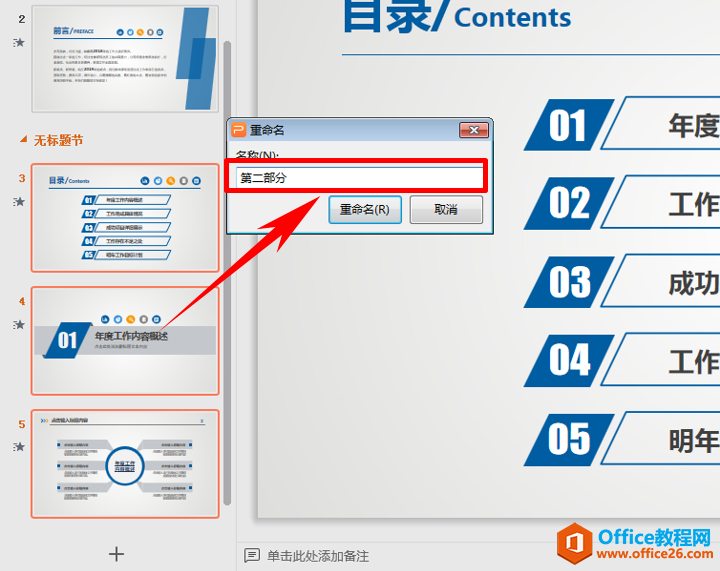
我们看到第二节就已经被命名为第二部分了,如果需要将第二部分全部折叠,则单击右键选择【全部折叠】。
单击后第二部分就会被全部折叠隐藏,只显示其他剩余幻灯片:
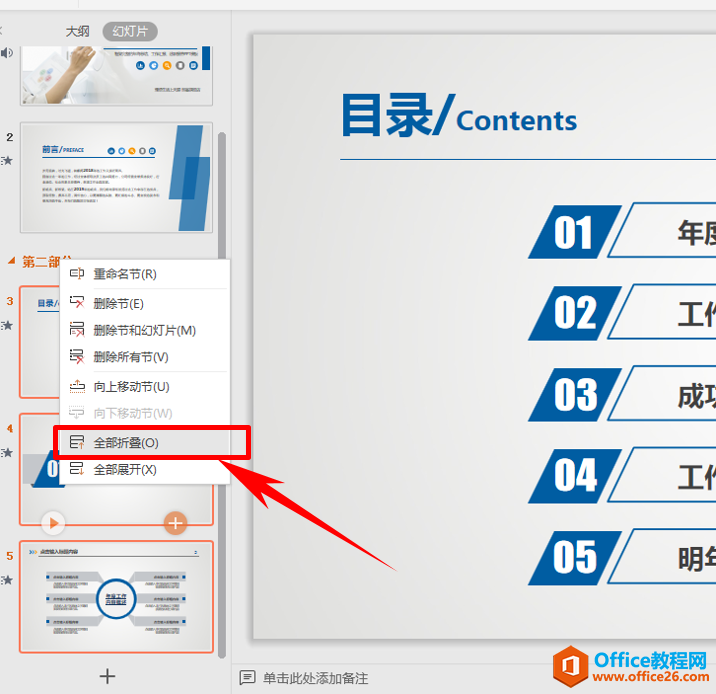
如何给PPT幻灯片里的图片添加边框
在PPT演示文稿当中添加图片时,如果觉得单纯的一张图片显得非常单调,该如何为图片添加边框呢,今天我们就来教大家如何在幻灯片当中,为图片添加边框的小技巧,一起来学习一下吧。首






