在PPT幻灯片当中,我们除了添加文字以外,图片也是幻灯片必不可少的一个组成部分,当我们为幻灯片的图片设置出现效果时,有时放映会一次性显示,那么如何将图片设置为一个一个的显示呢?今天小编就来教大家,如何设置同一幻灯片中多张图片出现顺序的方法,一起学习一下吧。
首先,选中一张图片,单击工具栏【动画】,在下方显示多种动画形式,如下图所示:
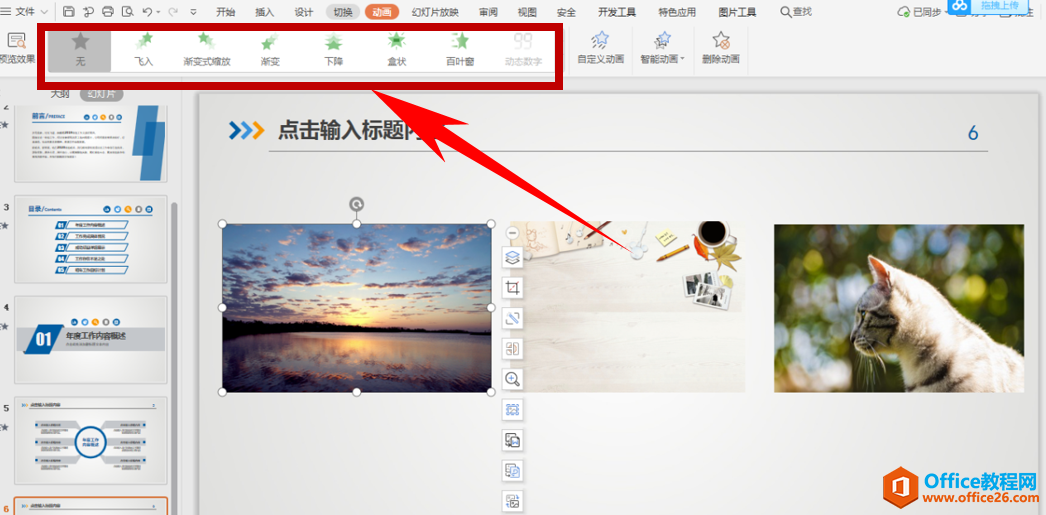
单击一种动画形式,如将图片1设置为飞入效果,单击后我们看到图片左上角显示一个小1。如下图所示:
PPT九宫格图片制作案例解析
目标效果将PPT幻灯片中的图片制作成九宫格图片,参见下图。操作步骤1、打开PPT文件,执行插入-表格命令,在与图片同页的幻灯片中插入一个3列3行的表格,将表格调整至与图片相同

选中第二张图片,将图片2设置为渐变式缩放效果,单击后我们看到图片左上角显示一个小2。如下图所示:
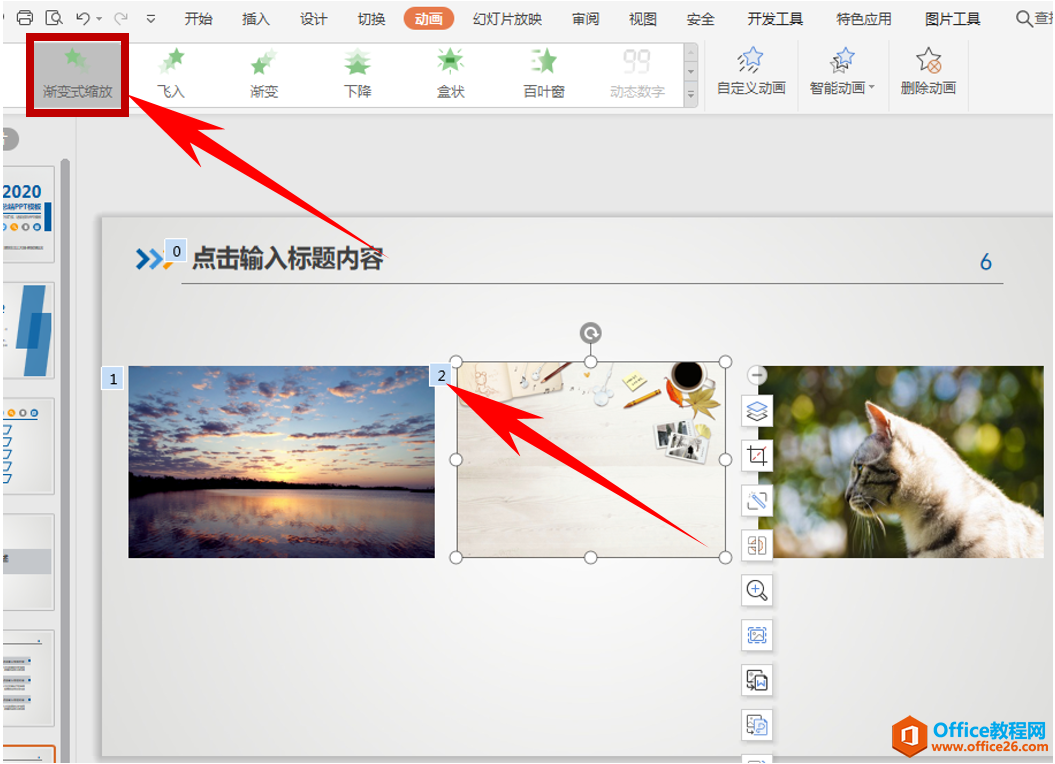
选中第三张图片,将图片3设置为下降效果,单击后我们看到图片左上角显示一个小3。如下图所示:
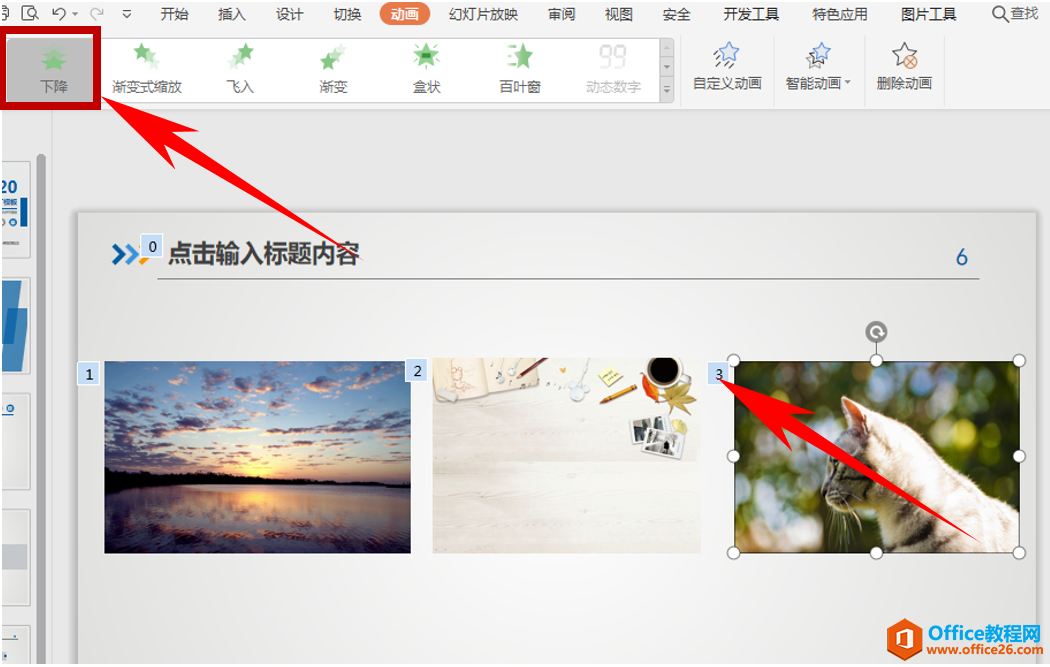
全部设置完成,可以看到自定义动画显示了三张动画的效果,可以拖动调整顺序,单击幻灯片放映,单击后图片就按照刚才设置的动画方式出现一张,再次单击则出现下一张,设置的图片,随点击鼠标左键依次出现,也可以设置下一张图片出现之后接着出现,不需要单击:

那么,在PPT演示文稿当中,如何设置同一幻灯片中多张图片出现顺序的方法,是不是非常简单呢,你学会了吗?
如何快速将word文档中的内容转换为PPT?
当我们想把word文档中的内容转换为PPT幻灯片时,如果用复制粘贴的办法会比较费时费力,这篇文章跟大家分享一下快速转换的小技巧。应用场景将下图word文档中的内容快速转换为PPT幻灯片,






