在我们平时使用PPT演示文稿时,使用一些特殊的功能,往往会带来意想不到的效果。下面我们教给大家一个PPT拆分图片的办法,大家一起学习一下。
首先在PPT中插入一张图片:

点击工具栏上的【插入】选项,下拉菜单选择【形状】,从弹出的菜单中选择合适的图形,这里我们选择了矩形:
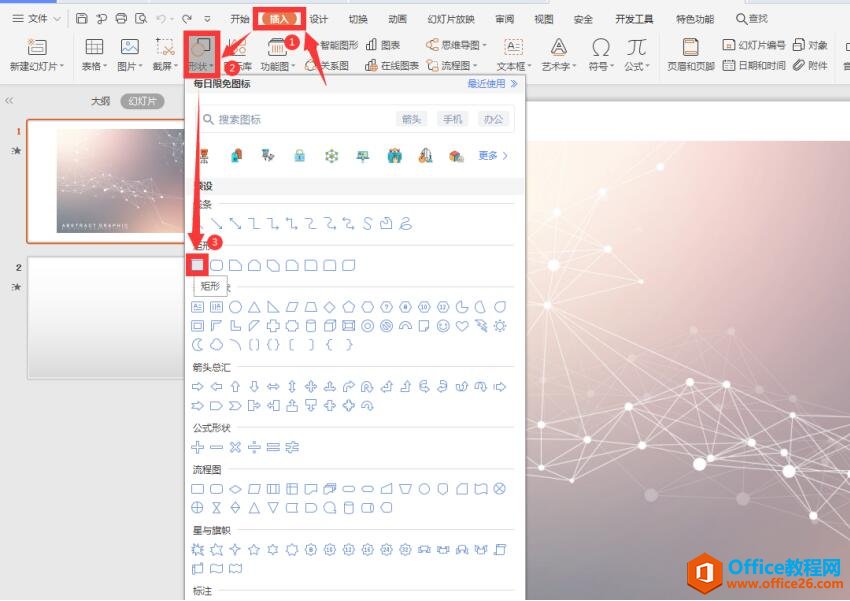
在图片的合适位置插入形状:
如何使用 PPT 打印证件照
今天小编就来给大家讲解一下如何用PPT打印证件照。首先第一步,我们点击顶部工具栏中的插入,然后点击形状,插入一个矩形:然后我们选中矩形,点击绘图工具,设置矩形的高度和宽度
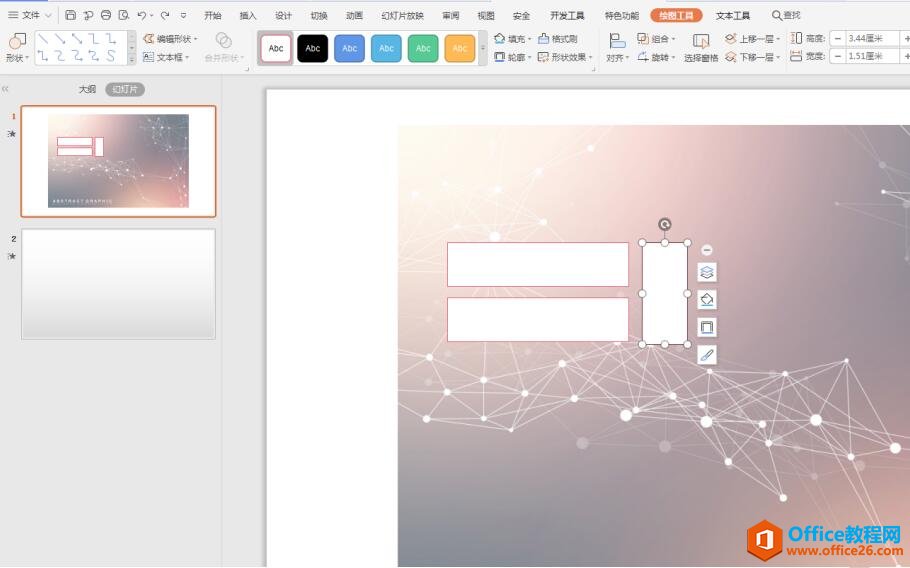
根据我们的需要我们将大大小小的矩形全部插入到图片中:
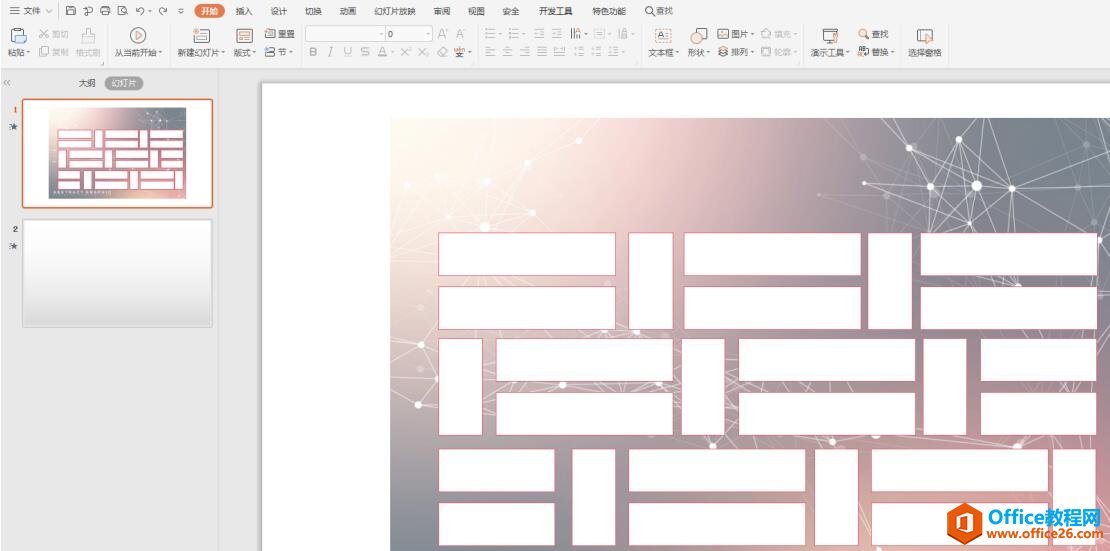
自下而上,用鼠标拖动全部选中图片和所有的形状,点击工具栏【绘图工具】下的【合并形状】,接着选择【拆分】:
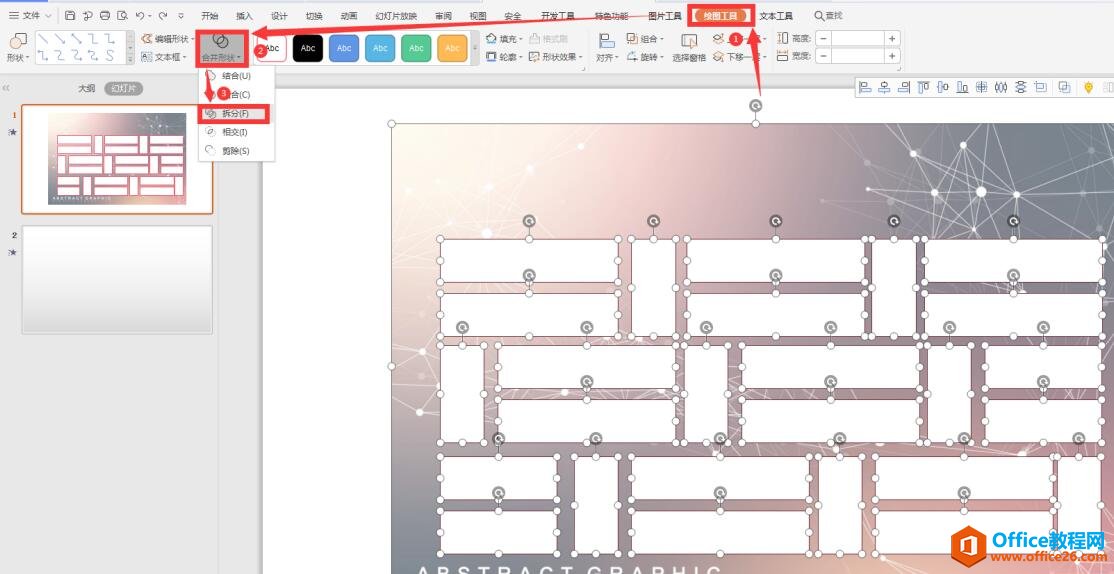
这样我们发现所有的形状变成了透明,只有轮廓可见:
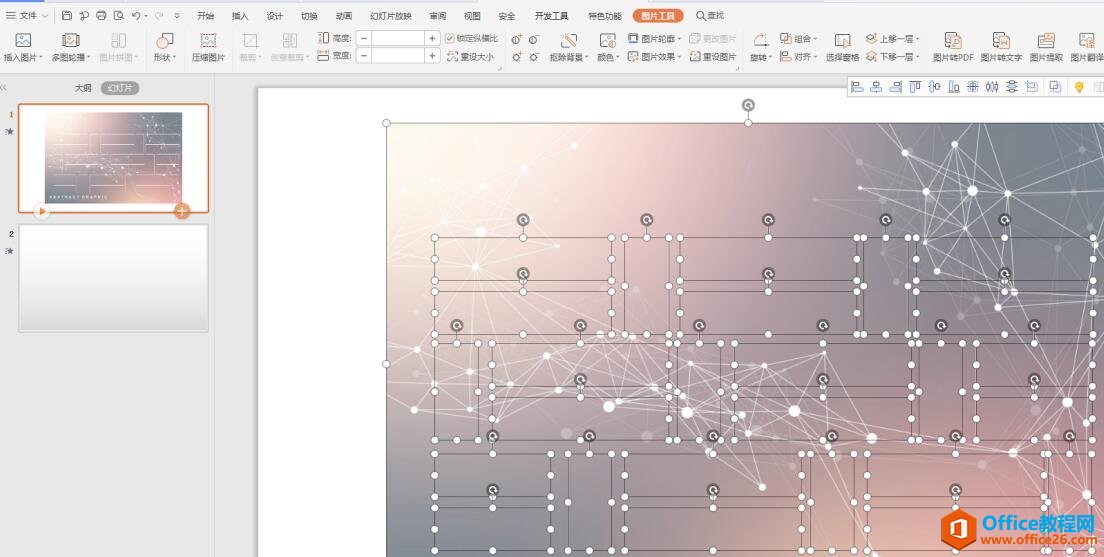
点击图片中没有形状的位置,按键盘上的【Delete】键完成最终的删除,这样图片拆分完成:
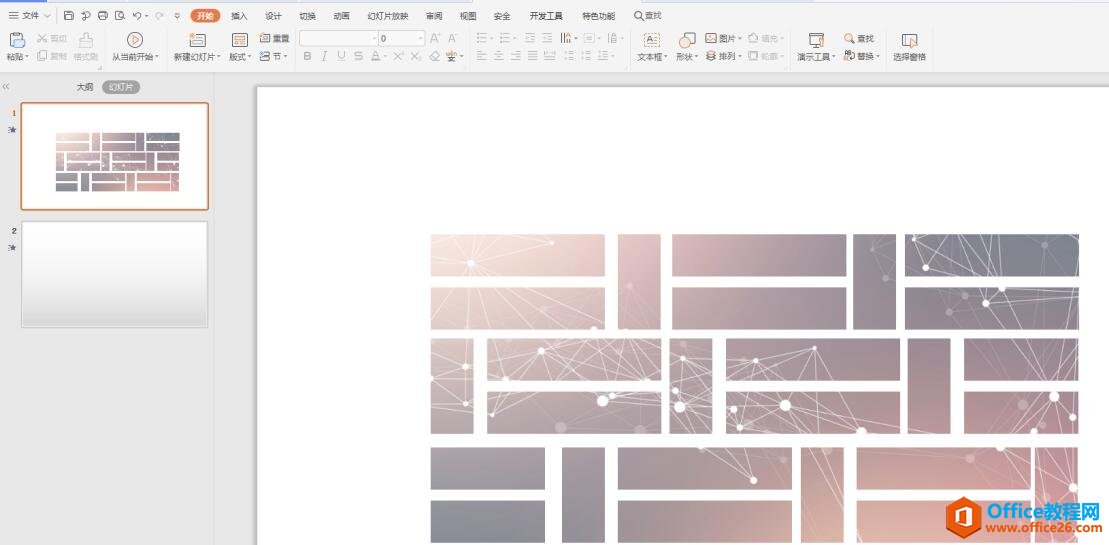
PPT如何拆分图片的下载地址:
为什么你的PPT不显示页脚
制作PPT时,为了展示每页PPT有顺序标记可以添加编号,为了标注展示的相关信息如网站信息、展示或播放时时间等等,常常会在PPT的页脚位置进行设置。但是,有时这些信息怎么设置都不显示


