首先第一步,我们点击顶部工具栏中的插入,然后点击形状,插入一个矩形:
然后我们选中矩形,点击...
今天小编就来给大家讲解一下如何用 PPT 打印证件照。
首先第一步,我们点击顶部工具栏中的插入,然后点击形状,插入一个矩形:

然后我们选中矩形,点击绘图工具,设置矩形的高度和宽度:
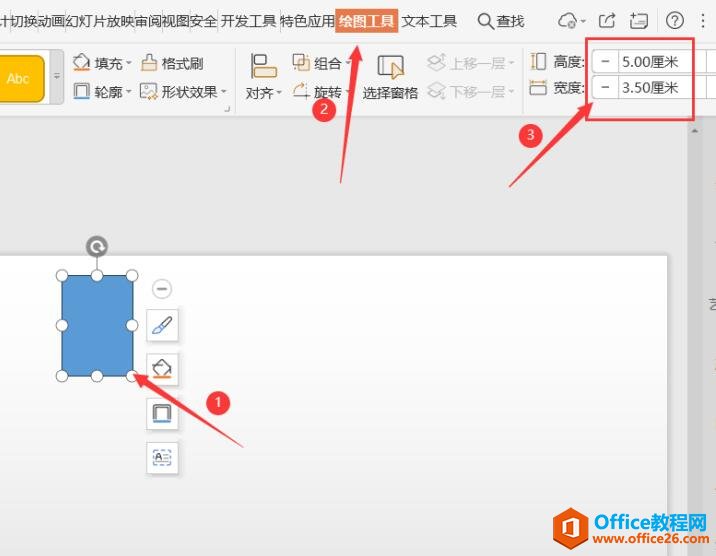
然后点击填充点击图片填充:
为什么你的PPT不显示页脚
制作PPT时,为了展示每页PPT有顺序标记可以添加编号,为了标注展示的相关信息如网站信息、展示或播放时时间等等,常常会在PPT的页脚位置进行设置。但是,有时这些信息怎么设置都不显示
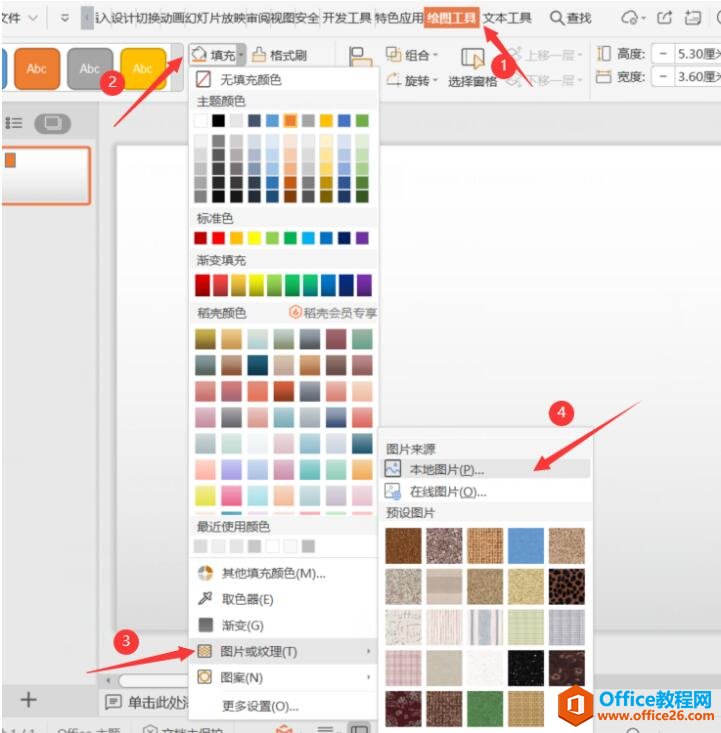
然后找到证件照,打开:
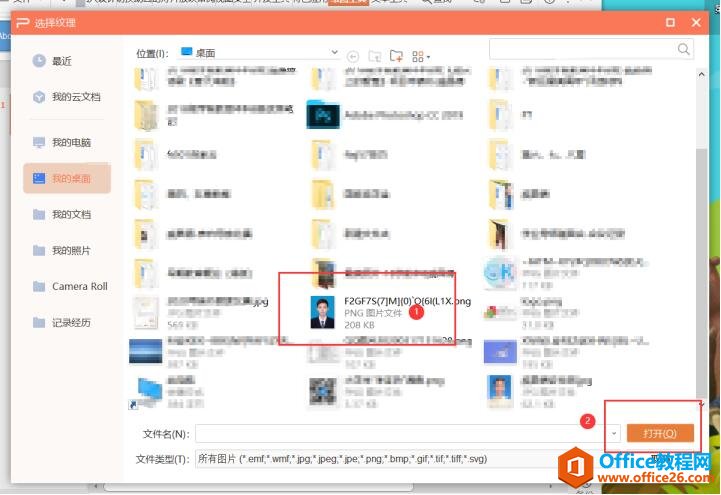
这样我们就得到一张标准的证件照了:
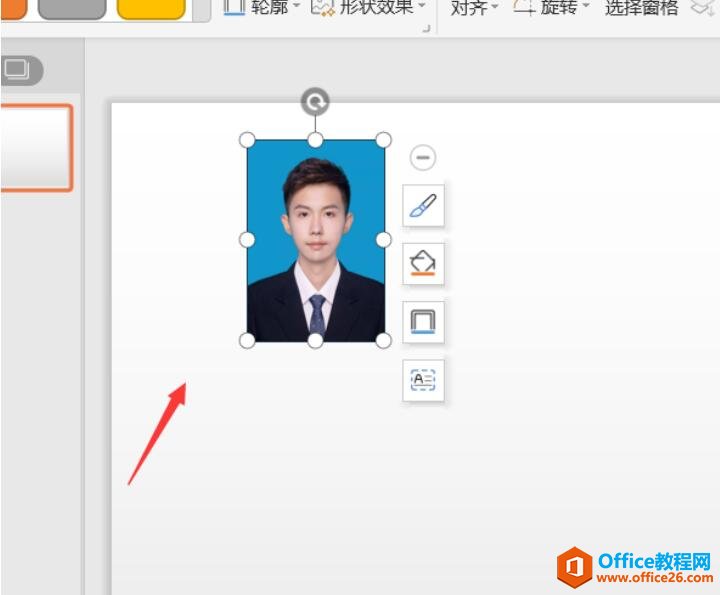
然后我们按住键盘上的shift和ctrl键,用鼠标拖动照片进行复制:
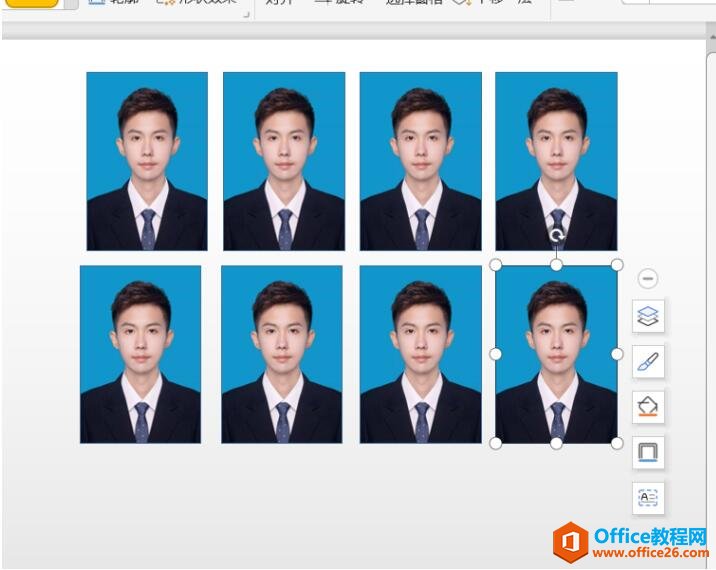
拍完版后点击打印即可:
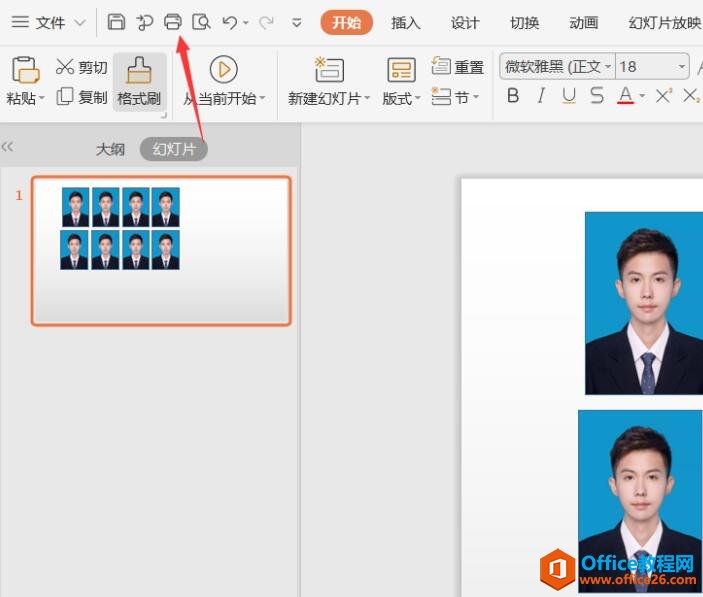
如何使用 PPT 打印证件照的下载地址:
超级炫酷的PPT信息图表设计实例教程/环形图表/山峰图表/人员比例图表
现在网络上流行的信息图表,并不都是由美工人员,用平面设计工具做出来的图片效果。下面我们介绍3个在PPT中实现的信息图表案例。一、环形图表案例下面的这张图表是展现的是数据比例


