下图幻灯片中第一排为插入流程图形状"过程""数据""终止"时的默认样式,默认样式中形状填充色为蓝色,形状内文字为等线18号。如果我们想快速制作出第二...
应用场景
下图幻灯片中第一排为插入流程图形状"过程""数据""终止"时的默认样式,默认样式中形状填充色为蓝色,形状内文字为等线18号。如果我们想快速制作出第二排的目标样式流程图形状该怎么办呢?这篇文章跟大家分享3种办法。
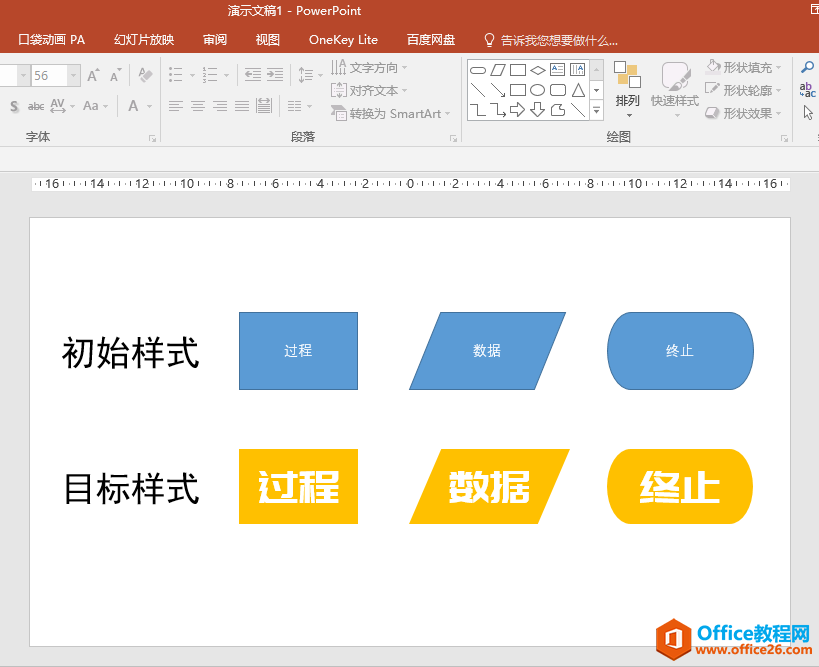
方法一:格式刷
按照目标样式的显示效果先对第一个流程图形状"过程"进行设置:橙色填充、无轮廓;形状内文字字体字号为庞门正道标题体56号。
PPT幻灯片中内置主题样式的3种运用办法
运用PPT的内置主题样式可以快速对全部或局部幻灯片设置统一的主题颜色、字体、效果、背景样式,提高PPT制作效率。这篇文章我们来学习一下PPT内置主题的3种运用办法。红色框线内均为
设置好后单击选中"过程"形状,双击"开始"选项卡"剪贴板"中的"格式刷"按钮,再依次单击"数据""终止"两个流程图形状即可快速进行格式复制。
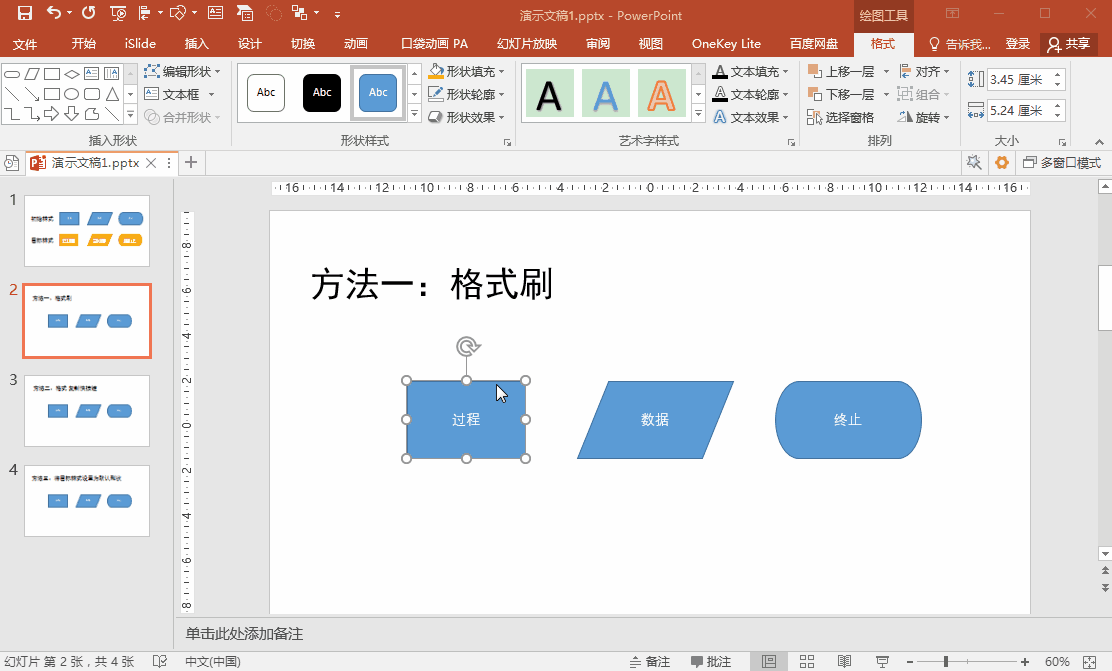
方法二:格式复制粘贴快捷键
按照目标样式的显示效果先对第一个流程图形状"过程"进行设置,设置好后选中形状"过程",按组合键Ctrl Shift C复制格式,再依次选中形状"数据""终止",按组合键Ctrl Shift V粘贴格式。
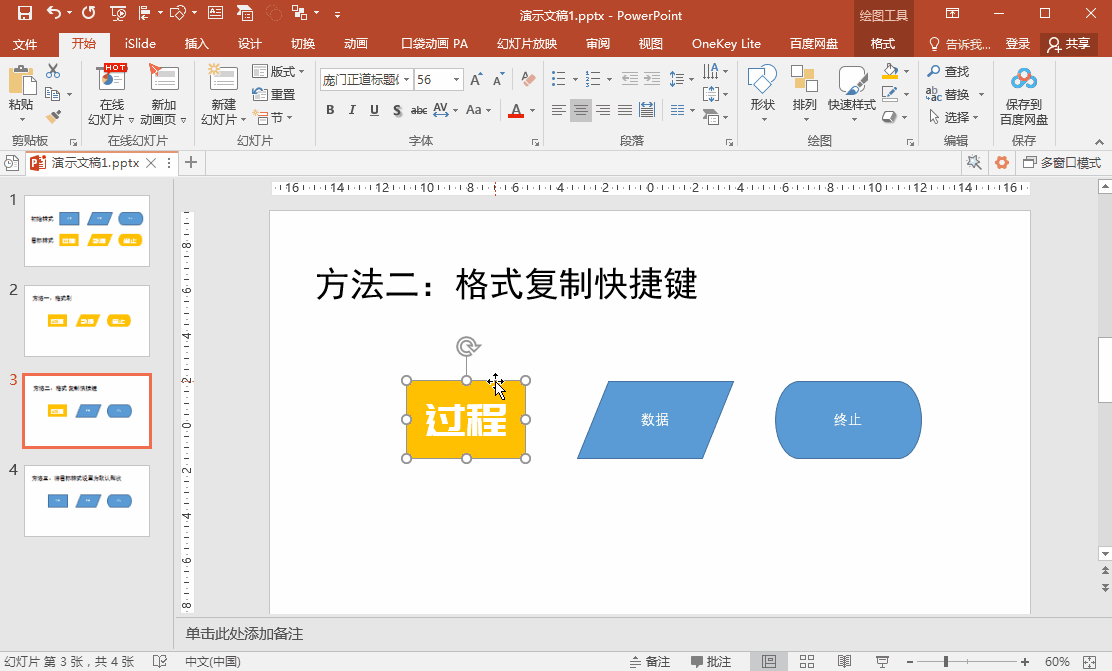
方法三:将目标样式设置为默认形状
按照目标样式的显示效果先制作好第一个流程图形状"过程",设置好后选中形状"过程",单击鼠标右键,在弹出的菜单中选择"设置为默认形状"。接着,再执行插入-形状命令,依次插入流程图形状"数据""终止",此时,新绘制出的形状(包括形状内文字的字体字号)会自动显示为新的默认形状样式。
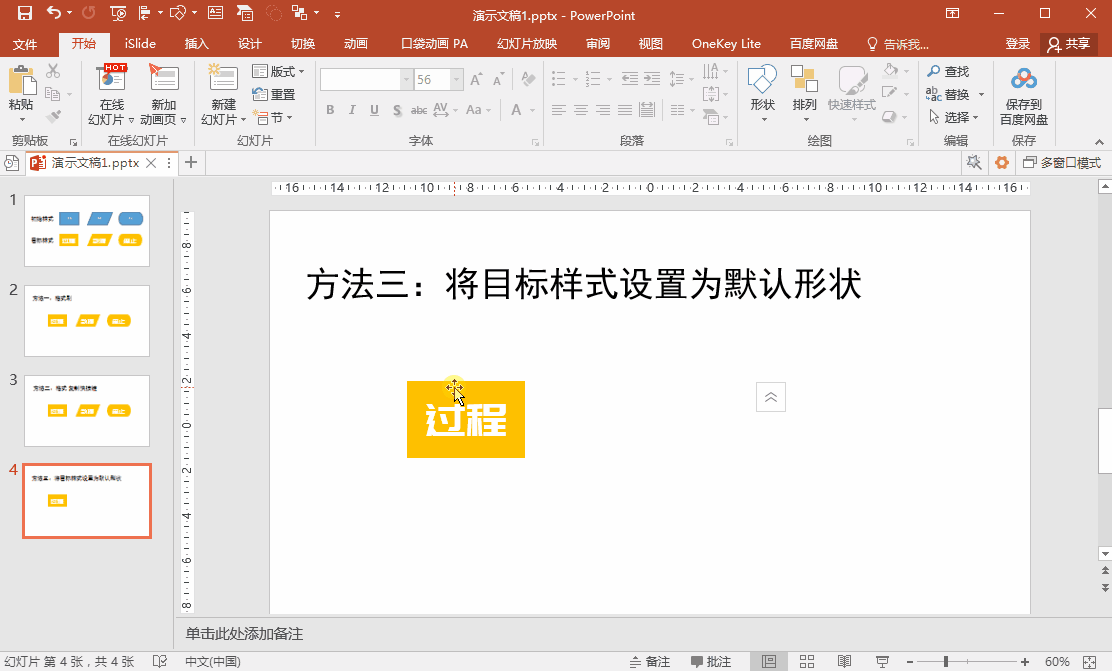
如何利用PPT 制作倒计时?
很多小伙伴想知道如何使用幻灯片来做倒计时,以便提醒演讲人员演讲所剩时间或者中场休息时间;下面介绍如何使用PPT制作倒计时的小技巧。操作步骤首先以一个3秒倒计时作为示范,点击






