今天教大家用一个神奇而又简单的办法,在PPT当中做出一个立体折页,而且只用非常少的时间就能够做好!
我们在做类似团队展示、活动掠影、项目成果展示、公司介绍等内容的PPT的时候,肯定会遇到一页或者几页PPT主要是图片为主要内容的情况,这种PPT通常是这样的:

普通PPT页
那有没有什么办法做出一个更加有创意的排版呢?
我们现在可以用非常简单的方式,在不改变素材的情况下,一个变身就可以变成这样:

变身后PPT页
是不是图片的布局和整个页面的质感瞬间就提升了呢,那么这样的变身是怎么实现的呢?是不是需要懂PS才可以呢?是不是操作很复杂?统统不是!我们仅需要一个三角形和三步简单的操作就搞定。
怎么做到这样的效果呢,在PPT里面其实非常的简单,这个过程仅仅需要三步。
1.插入一个等腰三角形并调整尺寸
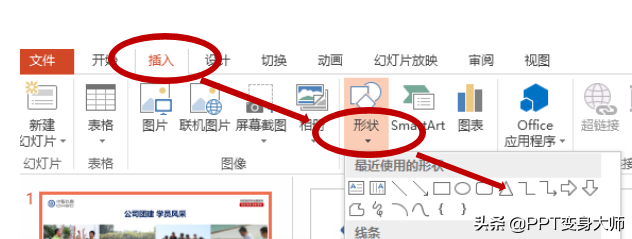
插入图形
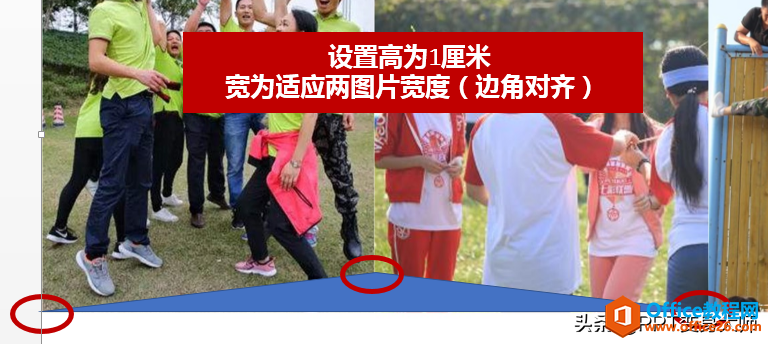
如何快速统一PPT幻灯片中不同形状的显示样式
应用场景下图幻灯片中第一排为插入流程图形状过程数据终止时的默认样式,默认样式中形状填充色为蓝色,形状内文字为等线18号。如果我们想快速制作出第二排的目标样式流程图形状该怎
调整位置及大小
温馨提示:等腰三角形的底边与图片底边对齐,不宜过高,通常高度1厘米为宜,可根据需要适当调整。
2.设置图形样式
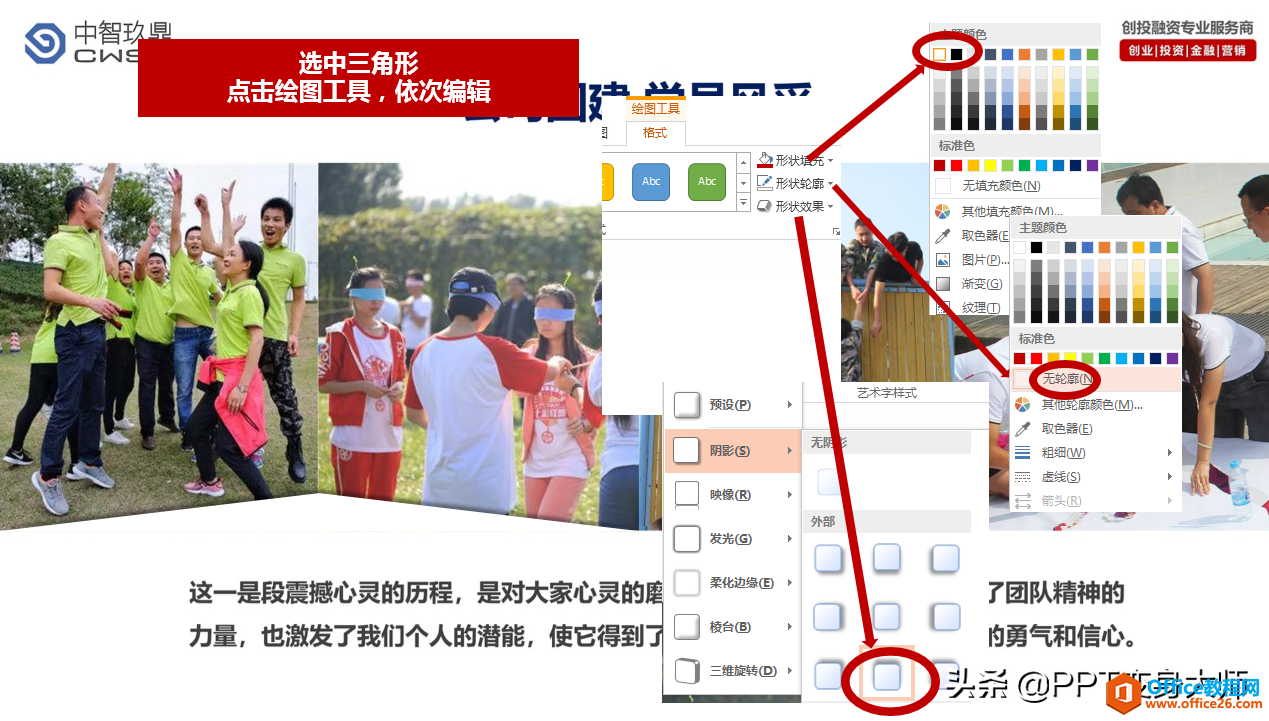
图形样式设计
经验分享:增加阴影,有助于提高画面立体效果,阴影方向根据需要而定,多偏向图片方向(如图),合理的阴影运用可以让图片的效果更加真实。
3.多次应用图形
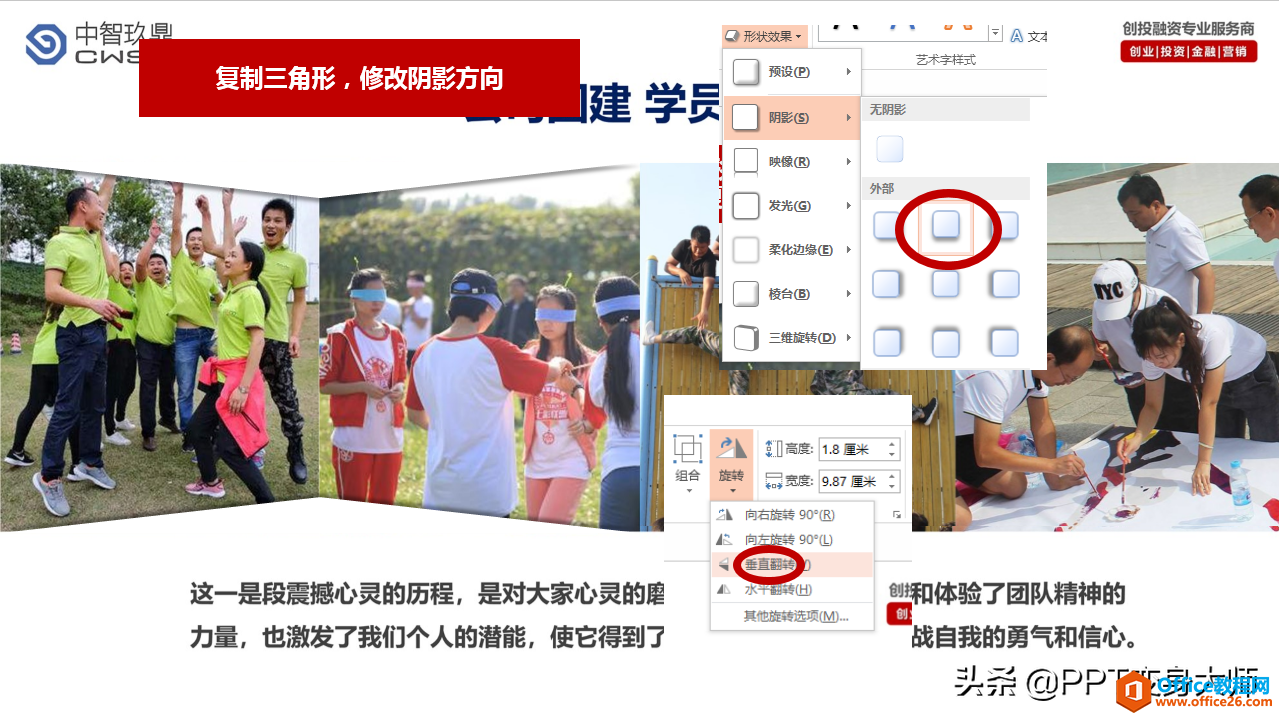
再次编辑复制后图形
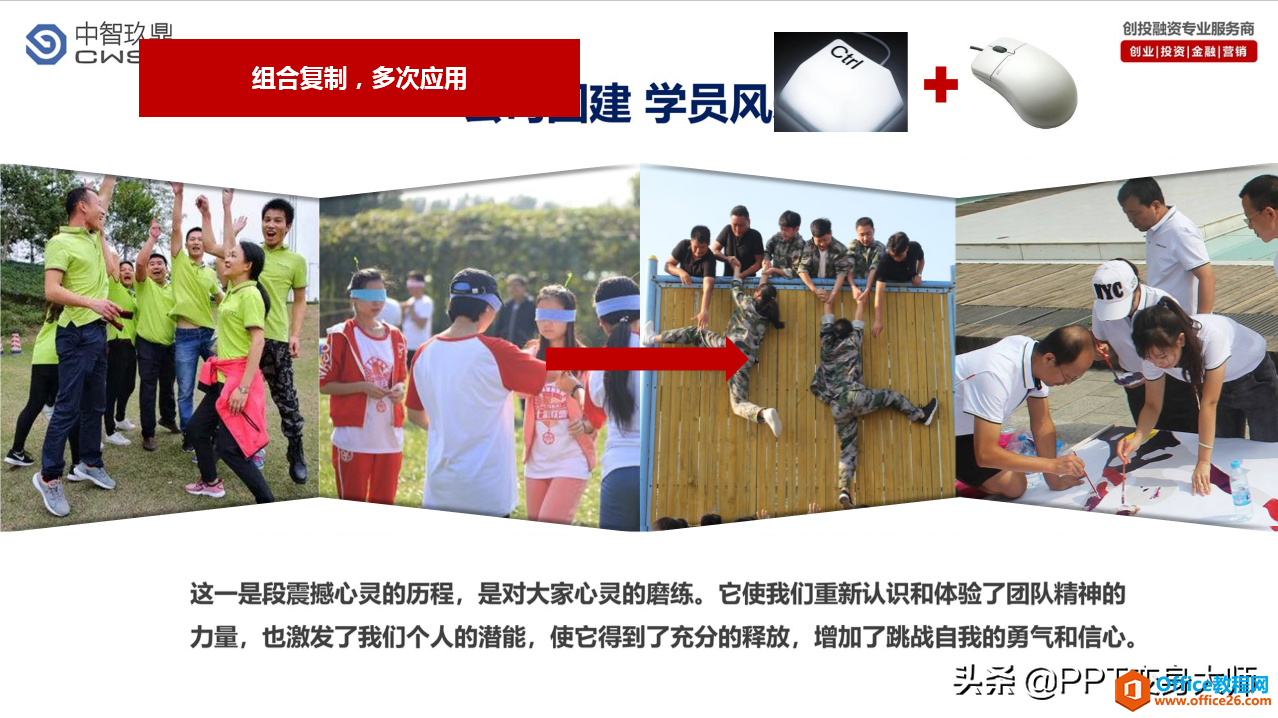
完美复制,搞定设计
温馨提示:图形经过旋转后,重新设置阴影方向。两个图形组合后复制到右边应用位置,图形与图片要对齐,CTRL 鼠标可以完美的复制对象,并且移动到我们想要的位置。
轻松三步就完成了图片神奇折页的立体效果,是不是很简单啊,相同的方法我们也可以运用到其他的PPT制作中哦!比如,下面这页PPT:

优化前

优化后
PPT幻灯片中内置主题样式的3种运用办法
运用PPT的内置主题样式可以快速对全部或局部幻灯片设置统一的主题颜色、字体、效果、背景样式,提高PPT制作效率。这篇文章我们来学习一下PPT内置主题的3种运用办法。红色框线内均为


