制作PPT演示文稿时经常会碰到一些相同或相似的页面,这个时候如果我们还一个一个的来制作幻灯片,效率低不说,还相当容易出错。其实,我们完全可以通过使用“重用幻灯片”功能来减少重复工作。
情景1:重复上一页
如果当前要制作的页面与上一页相似,可以在左侧的窗格中点选上一页面,按CTRL D键,即可将选择页复制,然后在复制的页上修改完成。
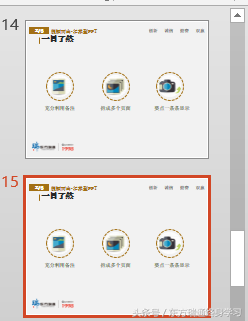
情景2:从其他演示文稿中复制
当要使用内容页正好其他文稿中有现成的,可以打开后选择要复制的页面,CTRL C复制,切换回当前演示文稿,指定要粘贴的地方,按CTRL V粘贴,及时点击打开右下角的“粘贴选项”按钮,选择是否套用当前模板统一格式:
使用目标主题:放弃源演示文稿模板与文字格式,改变与当前演示文稿一致;
PPT取色器使用技巧
在制作演示文稿的过程中,我们经常对形状进行颜色填充操作。然而,为了配合插入图片或背景颜色,往往需要填充图片中的某种颜色。而此时,我们却无法找到和目标一致的颜色。PowerPoint中
保留源格式:保留源格式和模板不变;
图片:将纪灯片转换成图片格式;
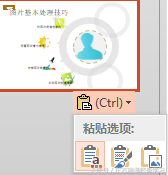
情景3:重用幻灯片
使用第二种方法较为麻烦,需要在电脑中到处找所需的演示文稿,如果工作中经常重复使用到以往的演示文稿内容,较花费时间,其他我们可以将以往的多个演示文稿合并一起,存放在幻灯片库或固定的文件夹中,每次要重复使用库中的幻灯片只需执行以下操作:
在“开始”选项卡中单击“新建幻灯片”的下拉箭头,在下拉列表中选择下面的“重用幻灯片”项,此时在窗口右侧会显示“重用幻灯片”窗格。在“重用幻灯片”窗格的“从以下源中插入幻灯片”中输入事先做好的总演示文档的文件路径,回车确认打开。或者单击“浏览”选择“浏览文件”,在“浏览”对话框中选择打开总演示文稿。确认打开后总演示文档中的所有幻灯片都会显示在“重用幻灯片”窗格的列表中。
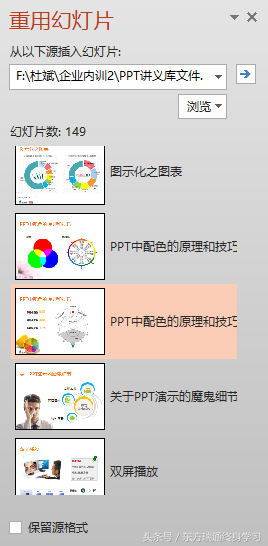
滚动浏览找到到要使用的页面,单击即可加入,勾选“保留源格式”可保留源模板和文字格式,这种方法速度和效率将大提升,经常做结构相同相似工作汇报的小伙伴们可以使用。
如何将Excel转换为PPT
Excel和PPT都是工作上经常可以用的到的,PPT比较偏正式化,倾向于向领导汇报工作,在会上展示发言,Excel倾向于整理数据,分析数据,然而在会上发言时,需要具体展示某些数据的信息,我们



