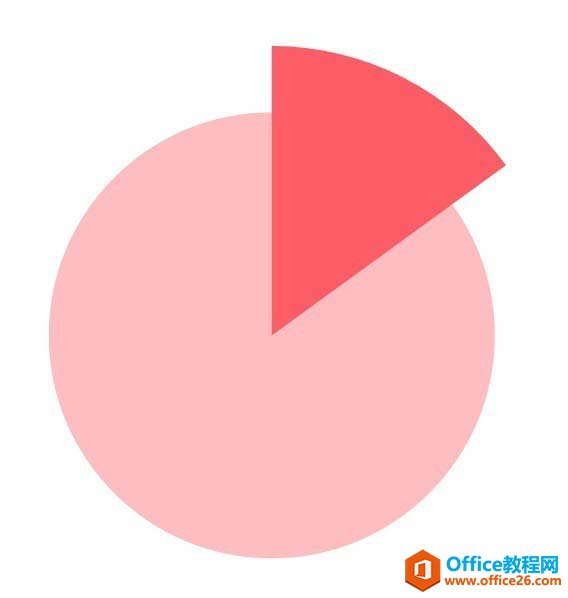在我们的日常工作中,我们时常制作PPT,那么怎样使我们的幻灯片看起来丰富多彩呢,这就需要用到PPT的动画制作,具体怎么操作呢,一起来看一下吧。
首先单击工具栏中【插入】下的【形状】。
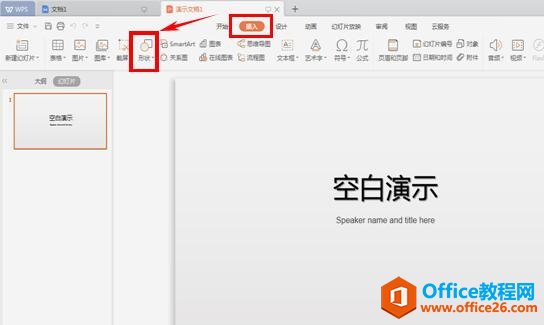
点击出现下拉菜单,添加自己需要的形状,在这里我们选择“书本”形状,单击就可以插入了。
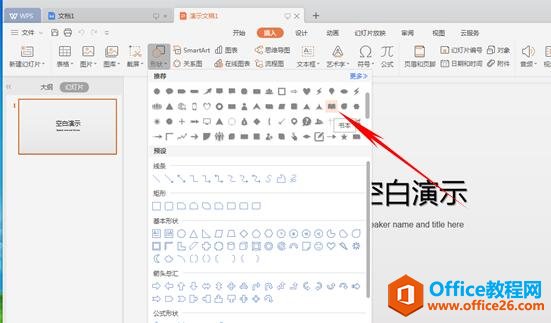
插入后我们单击工具栏【动画】下的【自定义动画】。
PPT如何转化为图片
我们在制作PPT时,经常需要转化为图片方便传输,也防止直接发送幻灯片而被篡改内容,所以学会PPT转化为图片时非常必要的一个技能,那么具体该怎么操作呢,一起跟小编来学习一下吧~首先
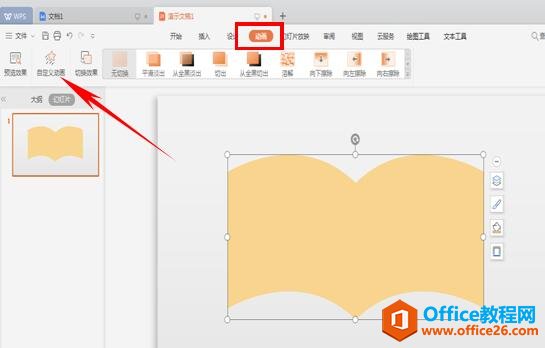
弹出自定义动画的工具栏后,我们发现有很多的效果可供我们选择,我们可以为动画选择一种或几种添加效果,在这里“进入”效果我们选择“缓慢进入”。
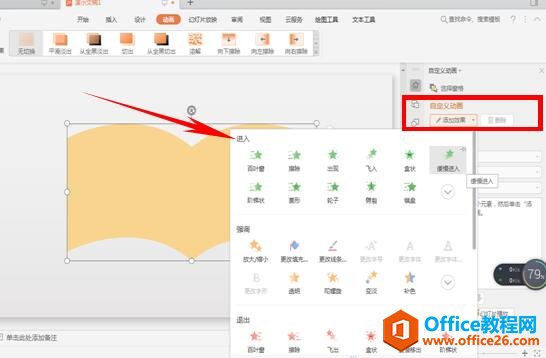
在“退出”效果中我们可以根据自己的需要选择。

这样PPT动画我们就制作好啦,可以单击幻灯片放映来查看动画效果,如此简单的动画制作,你学会了吗~
PPT制作小技巧_PPT如何制作动画的下载地址:
PPT如何添加流程图
我们在利用PPT制作流程图的时候时常自己制作画图,逐个画流程节点图,这样会花费大量时间,其实WPS演示文稿给我们提供了很多模板,我们可以在模板上自由输入需要的内容,那么具体怎么