我们来带领大家用PPT作一个时间时度条,帮助大家提醒自己还没有做完的事。
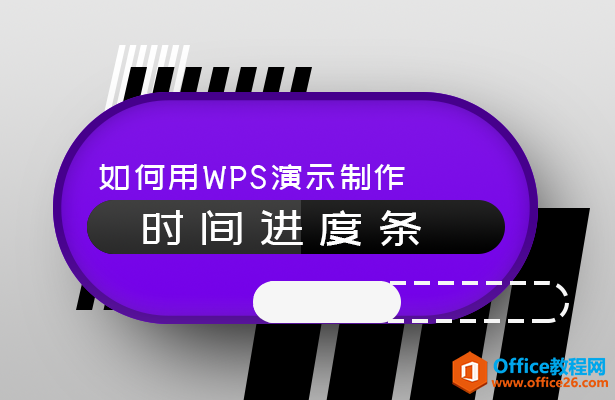
如何用WPS演示制作时间进度条
首先,我们打开WPS演示之后,点击插入菜单,在工具栏文本框下拉菜单中选择横向文本框,输入2018年文字,如图:
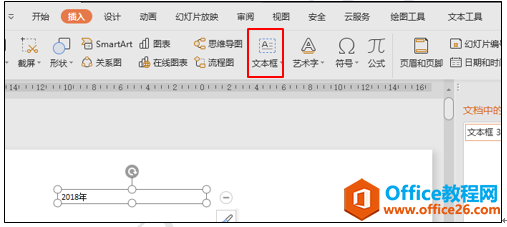
然后按CTRL键,拖动文本框再复制一个文本框,在里面输入提醒文字,如图:
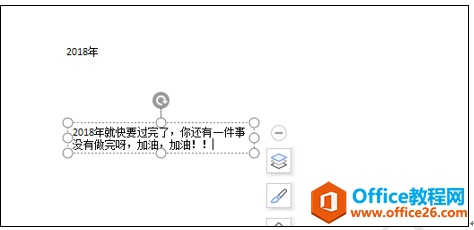
然后同时选中两个文本框,点击开始菜单,在工具栏中找到字体,字号工具,把字体和字号改一下,如图:

然后再点击插入菜单,在工具栏中找到形状工具,在下拉菜单中找到矩形工具,如图:
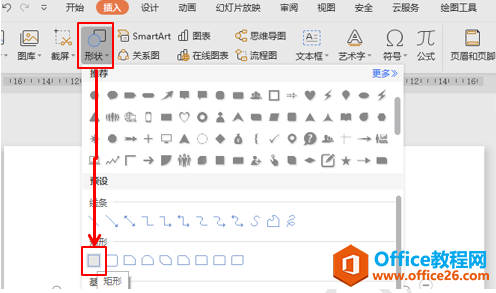
拖动鼠标调整矩形大小,点击绘图工具下面的填充按钮,把填充色改为无,轮廓改为黑色,线条加粗,如图:
嫌PPT图表太平淡?加个动画大不同
我们在利用WPS演示文稿进行日常办公时,经常需要给PPT幻灯片当中插入图表,用来更准确和直观的体现数据的变化,那么通常我们添加的图表表现形式都比较单一,那么我们就可以在图表的动
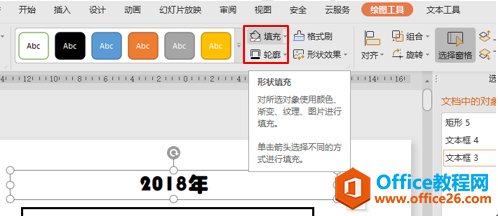
然后选中矩形按CTRL键,再拖动鼠标复制一个矩形,调小一点儿,拖动到第一个矩形的里面,点击绘图工具,把填充色改为红色,轮廓为无,如图:
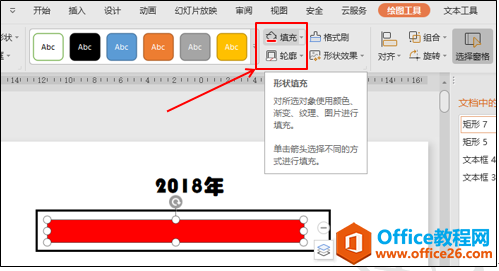
然后再选择上面的文本框复制一个,在里面输入90%,放在矩形中间位置,把颜色改为白色,字号调整为比上面小一点儿字号,效果如图:
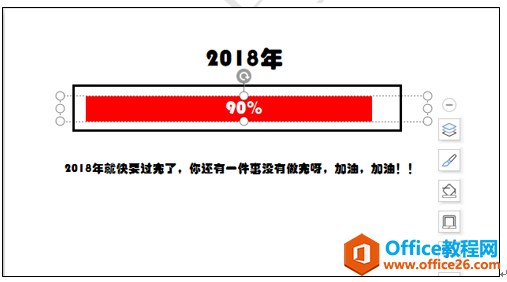
最后我们为里面的红色矩形添加一个动画效果,点击屏幕右侧的自定义动画按钮,调出自定义动画窗口,点击添加效果,在里面选择进入效果为擦除,如图:
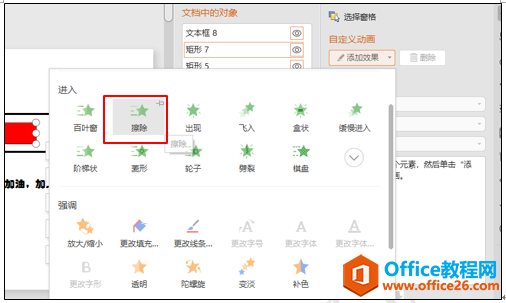
然后点击修改下面的方向,在下拉菜单中选择自左侧,如图:
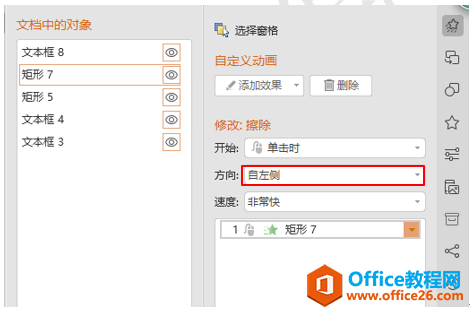
然后用鼠标双击动画效果,在弹出的对话框内选择计时,把速度改为5秒,如图:
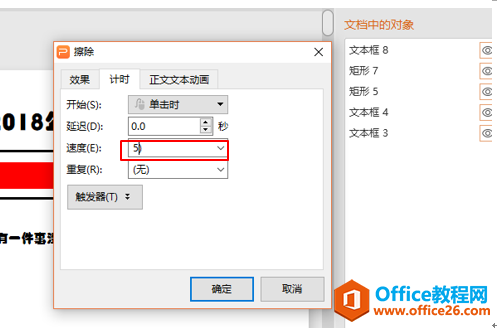
最后点击播放,一个时间进度条效果的PPT就做好了,小伙伴们,你们学会了吗?赶紧回去试试吧!
1分钟掌握50个PPT快捷键,省时省力,学会不亏
现在在很多场合中我们都需要制作各种PPT,但是对于一些小伙伴来说制作PPT真的不是一件简单的事情,有的时候一些简单的操作我们也要花上很久的时间才能搞定。今天给大家分享50个非常实用


