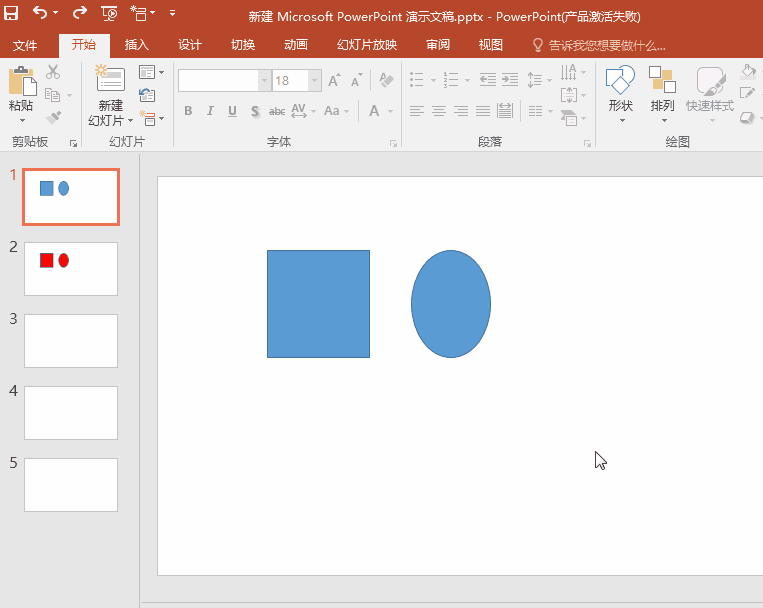PPT快速访问工具栏
我们在利用WPS演示文稿进行日常办公时,经常需要运用到各种各样的功能,来完善我们的PPT,使它更加丰富,比如添加背景图片,给图片或者...
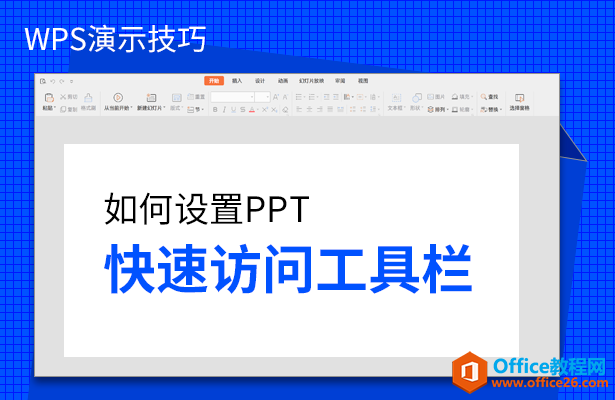
PPT快速访问工具栏
我们在利用WPS演示文稿进行日常办公时,经常需要运用到各种各样的功能,来完善我们的PPT,使它更加丰富,比如添加背景图片,给图片或者形状添加动画,如果我们需要频繁给幻灯片添加图片,如下图所示,我们就需要频繁的重复插入功能下的图片,来自文件操作,那么,如果我们想要简化这一步骤,该如何做呢,那就该用到快速访问工具栏这个功能了,具体怎么操作呢,一起来学习一下吧。
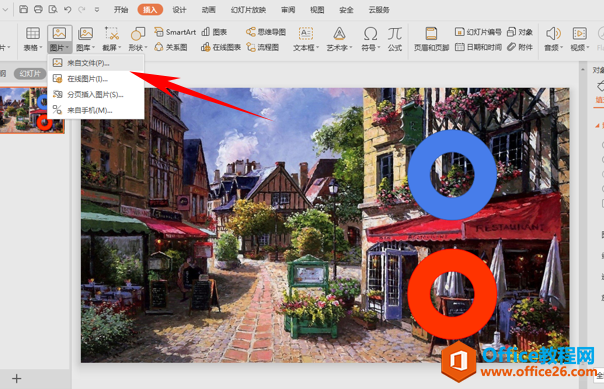
首先,我们单击工具栏文件下的选项功能。
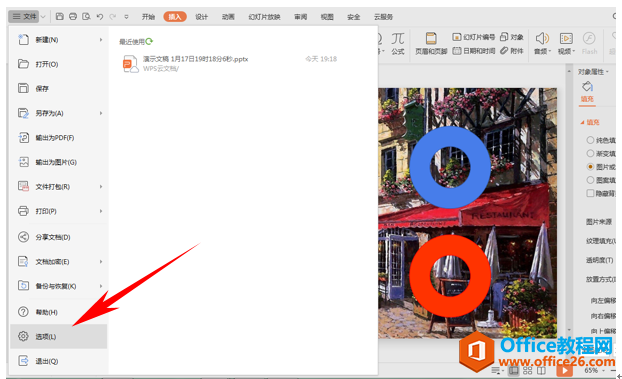
PPT如何单击图片就放大或者缩小
我们在利用WPS演示文稿进行日常办公时,经常需要为幻灯片当中的图片和文字设置自定义动画,最常见的就是将图片设置放大或缩小动画,但是有一个问题就是,在幻灯片当中设置放大缩小效
弹出选项的对话框,选择快速访问工具栏,我们看到在这里,可以自定义快速访问工具栏。

我们将在可以选择的选项下选择图片,单击添加,添加到右边当前显示的选项中,单击确定。

确定后,我们看到左上角的快速访问工具栏当中,就有图片的标识了,只要单击,就可以弹出对话框选择图片了。
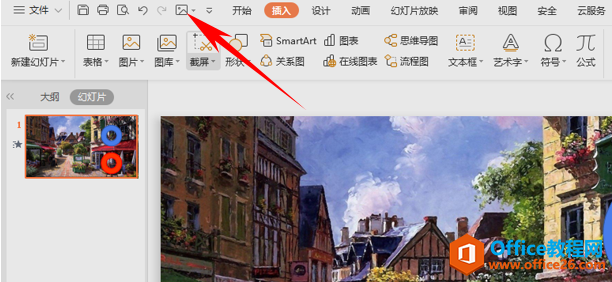
那么,在WPS演示文稿当中,给PPT自定义快速访问工具栏的方法,是不是非常简单呢,你学会了吗?
如何用PPT制作时间进度条
我们来带领大家用PPT作一个时间时度条,帮助大家提醒自己还没有做完的事。如何用WPS演示制作时间进度条首先,我们打开WPS演示之后,点击插入菜单,在工具栏文本框下拉菜单中选择横向文