今天小编将演示如何将PPT演示文档生成视频并使用Camtasia 2020剪辑成一个完整的微课。
一、将演示文档导出为视频
一般情况,我们会使用录屏软件边录制边播放演示文档来制作微课,其实还有一种更快捷的方法,就是直接将演示文档导出为视频。
用PPT打开演示文档后,点击“文件-更多-导出”,选择“创建视频”,就能将演示文稿另存为视频,选择“录制计时与旁白”就能边讲解边录制了,讲解结束后将自动生成视频。
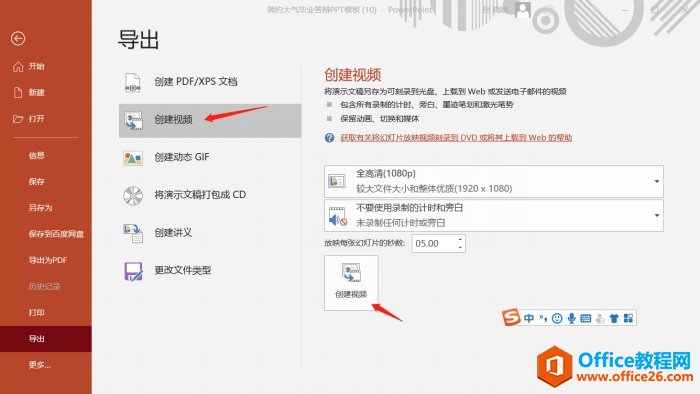 图1:导出PPT视频
图1:导出PPT视频
二、音频分离
将视频导入Camtasia 2020,如果想对视频讲解进行修改,可以鼠标右击视频轨道,选择“分离音频和视频”,此处会新增一个音频轨道,也就是轨道2,这样我们就能对音频和视频分别进行裁剪、编辑了。
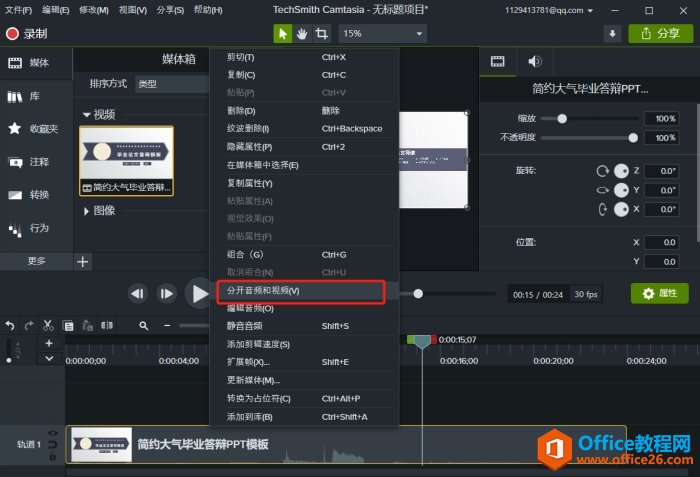 图2:分离视频和音频
图2:分离视频和音频
三、时间轴功能
充分了解时间轴,可以帮助我们更精准的编辑素材,时间轴上有三种颜色的辅助线,绿色代表入点,红色代表出点,蓝色为位置辅助线。
如何将多张图片插入到不同PPT幻灯片
我们在利用PPT进行日常办公时,经常需要制作各种各样的幻灯片,我们在插入图片的时候,尤其是多张图片,通常都是添加到一张幻灯片当中的,如果我们想要将多张图片分别的插入每一张幻
拖动滚动轴可放大、缩小时间轴,时间轴功能键可对音频、视频等素材进行裁剪、复制、粘贴和拆分。
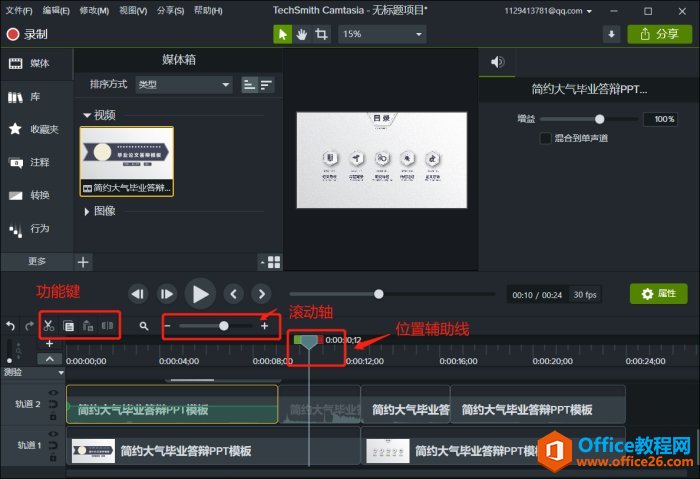 图3:时间轴功能
图3:时间轴功能
鼠标右击辅助线可以看到其他功能,拆分选定项即对选择的轨道进行拆分,全部拆分即拆分所有轨道,还能添加标记点,添加时间轴测试主要用于在视频中添加测试信息收集资料,添加导出帧用于导出视频某个指定画面。
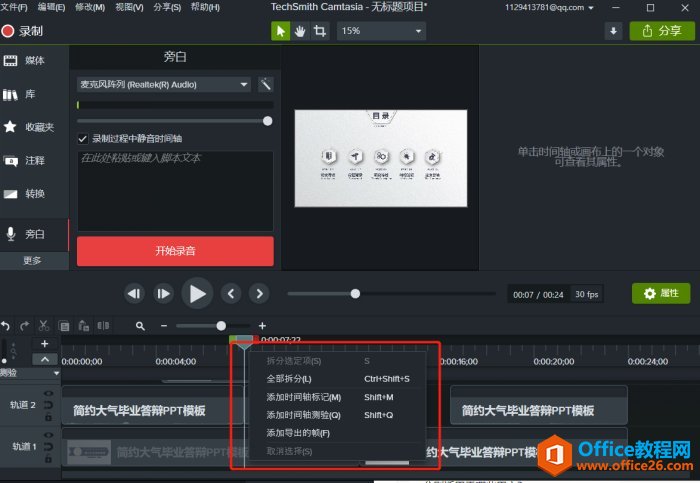 图4:辅助线运用
图4:辅助线运用
四、录制旁白
小编裁剪了一部分原音频,点击“更多-旁白”可在空出的部位录制旁白,使用话筒录制效果更佳。
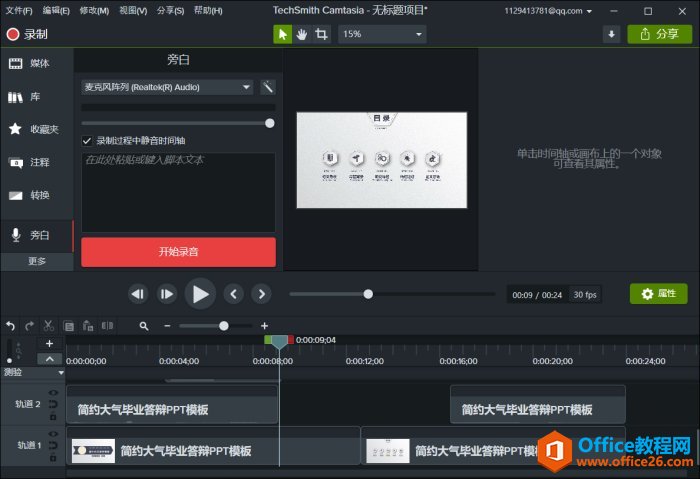 图5:添加旁白
图5:添加旁白
PPT 如何画出笔直直线的方法
在幻灯片当中,插入形状可以说是必不可少的,通常我们会在幻灯片当中插入直线,但是画过直线的朋友们都知道,直线并不好画,一画容易画斜,那么该如何在PPT当中画直线呢,今天我们就


