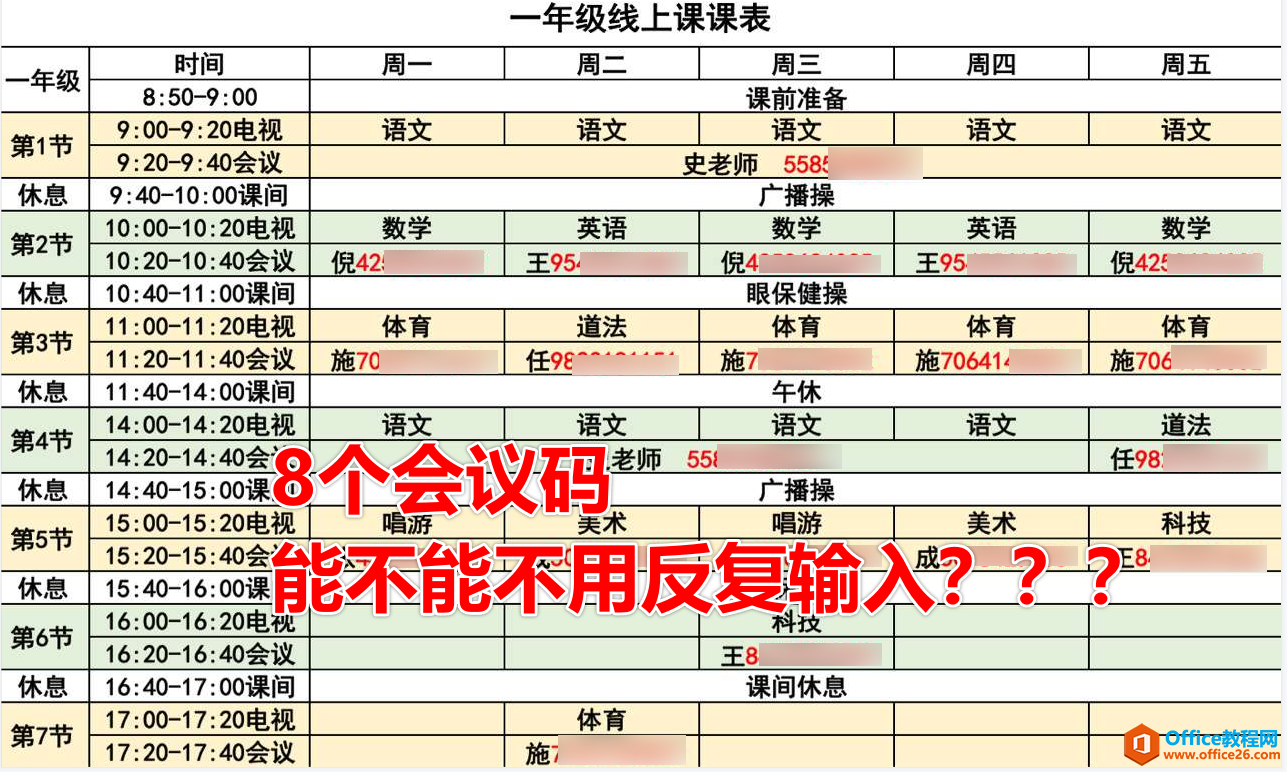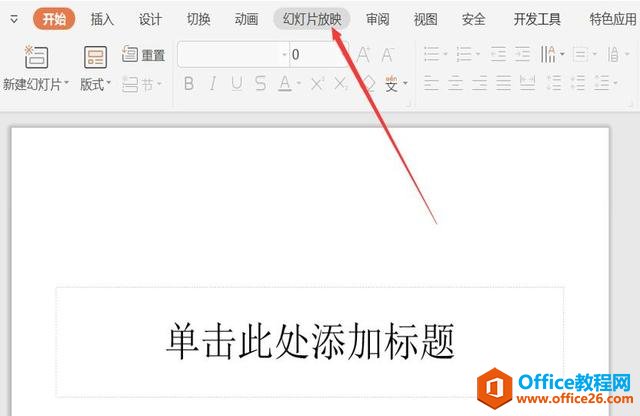毕业设计答辩改成了腾讯会议在线答辩。换做是平时使用投影仪演讲时,我们讲PPT便可以使用演讲者模式,这样就可以对着电脑愉快地念注释了。
问题来了!!!一旦用腾讯会议的共享桌面放映PPT时,就用不到PPT双屏时候的演讲者模式了!!这对于我这样看注释的念稿党来说无疑深受打击。经过一番折腾,发现了一个可以使用演讲者模式的方法。
1.打开腾讯会议,点击共享屏幕

2.选择PPT窗口
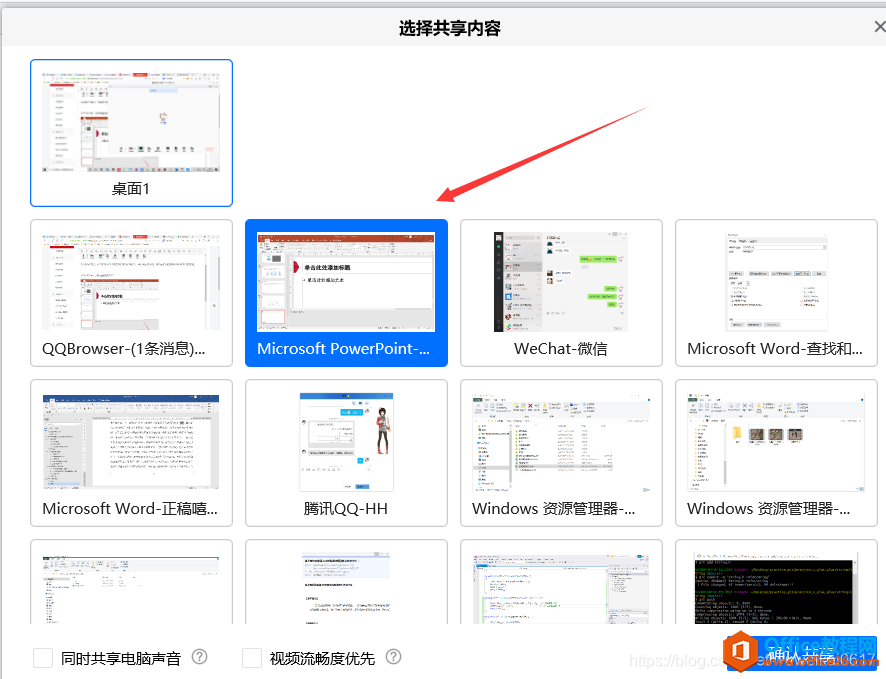
注意是共享“PPT窗口”而不是共享“桌面1”。点击“确认共享”后,这时候双方都是看到正常的PPT放映界面。
3.正常播放PPT
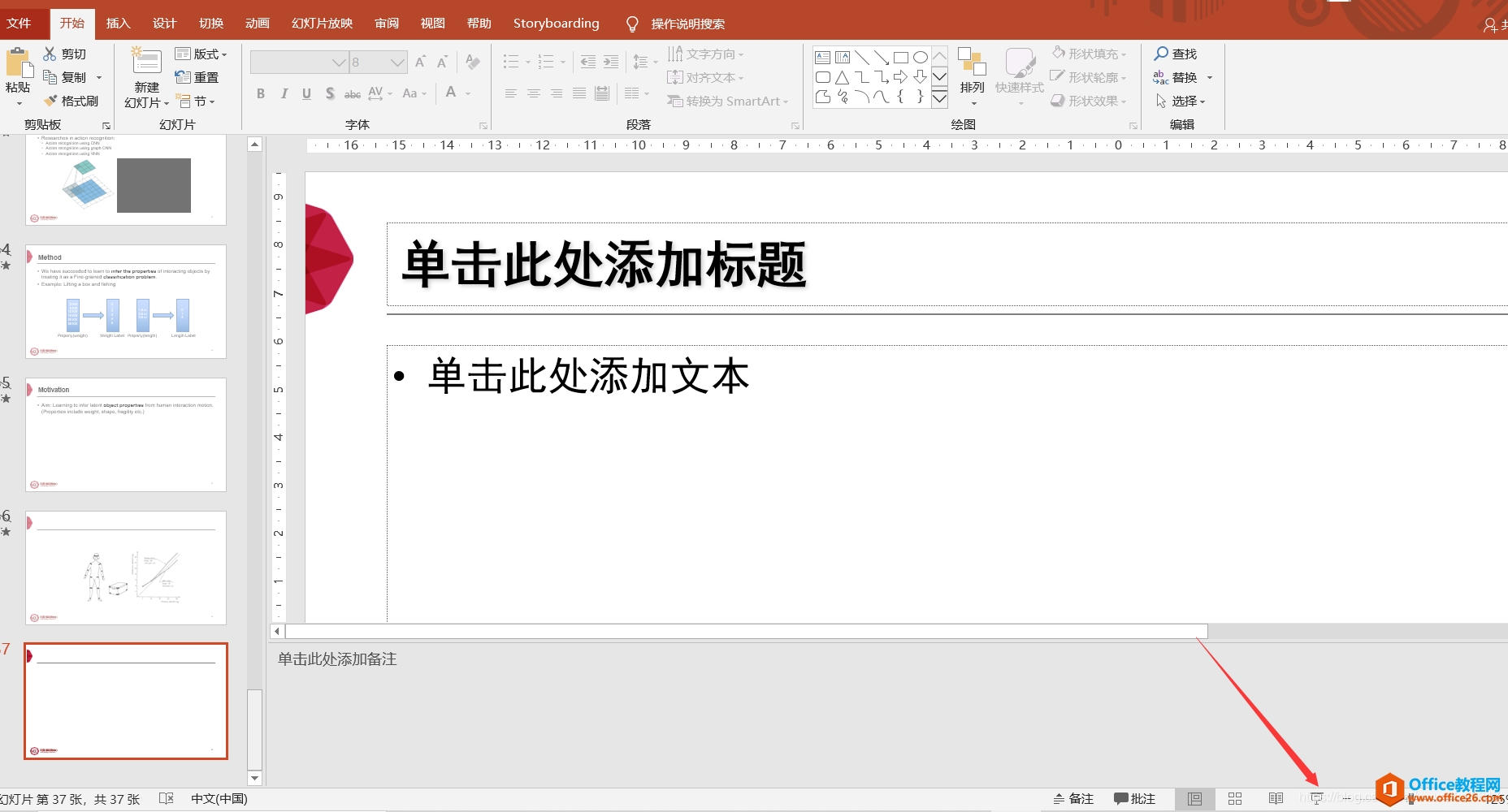
PPT右下角,正常地播放你的PPT
4.右键点击“显示演讲者视图”
PPT演示者视图用不了怎么办
简要说下解决步骤:1、关闭所有的ppt2、桌面右键--选择nViewdesktopmanager3、进入nViewdesktopmanager,选择左边应用程序--增强(N)--应用程序增强--添加powerpoint幻灯片显示扩展程序,这个默

重点来了。在放映的PPT中右键点击“显示演讲者视图”。这时候你会看到自己的注释页面(即演讲者视图)。但是此时对方也能看到你的注释。
5.点击右上角缩小窗口

最后一步,点击演讲者视图右上角中间的“小窗口”按钮(即取消窗口最大化),对方就看不到你的演讲者视图了!而你仍然可以看到自己的注释,可以大胆地开始演(nian)讲(gao)了。
P.S.
该方法本人在Win10平台下Office2016版本可用。
使用Mac的同学操作方法有出入,可以看知乎的这个问题,有网友提供的解决方案。
上述方法存在一个小瑕疵。经过实践发现,放映PPT时,观众会看到你点击右键,切换到演讲者模式的这个短短几秒的过程。若想隐藏这个短短几秒的过程,做到毫无破绽,评论区中zhouzieric和沐永霖锋同学提供了更好的方法:
即先打开PPT演讲者模式,再到腾讯会议共享PPT全屏放映(没有注释的)的窗口,也就是:
把上述步骤的执行顺序改为:34512!!!
腾讯会议共享PPT如何使用演讲者模式的下载地址:
ppt饼状图怎么增加分块
打开PPT,打开一个文档,右键点击饼状图。点击编辑数据。在下方添加一行数据。输入文字和数据,要注意的是全部数据加起来是10。添加完成后,可看到饼状图多了一个分块了。