我们在制作PPT幻灯片演示文稿的时,可以添加各种各样的元素、图片,让我们的PPT更具吸引力。我们可以使用不同的效果插入图片,让我们的PPT更别具一格。那么,我们如何在PPT中制作图片手撕效果呢?今天小编就教各位制作手撕效果的小技巧,大家一起来学习吧!
首先,打开PPT幻灯片,选中菜单栏的【插入】选项;
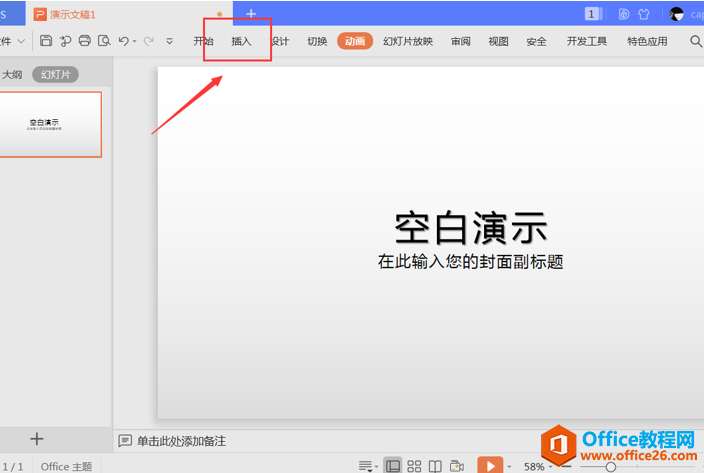
然后,单击【插入】选项下的【形状】选项,选择一个形状插入到幻灯片中;
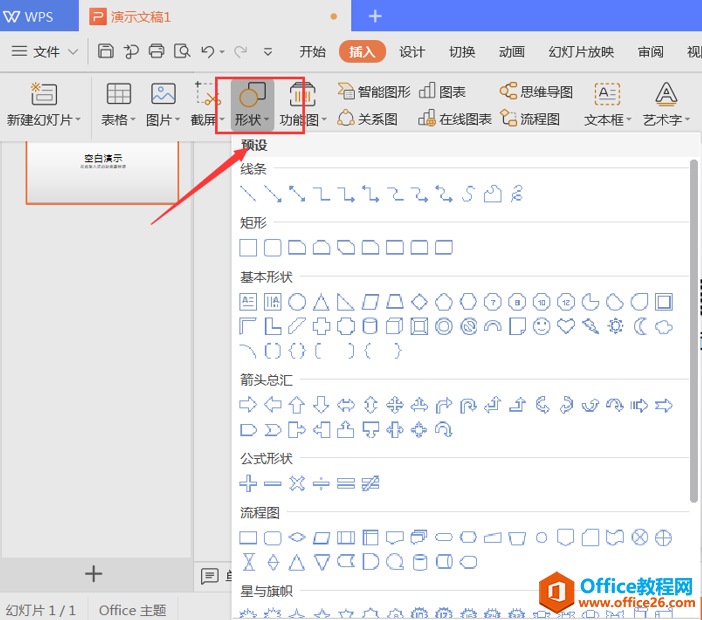
接着,选中该形状,单击鼠标右键,选择【设置对象单元格】;

在右侧编辑栏选择【图片或纹理填充】,在【图片填充】处插入图片;
如何设置PPT自动保存的时间
当我们编辑PPT演示文稿的时候,突然出现停电或者意外关机,那么之前所做的工作都会白费。其实PPT软件中有自动保存的功能,设置PPT自动保存的时间怎么做?下面小编来告诉大家。对于设置

再选择【插入】项下的【形状】,插入【任意多边形】形状,并在图片上下方画出任意的多边形图案;
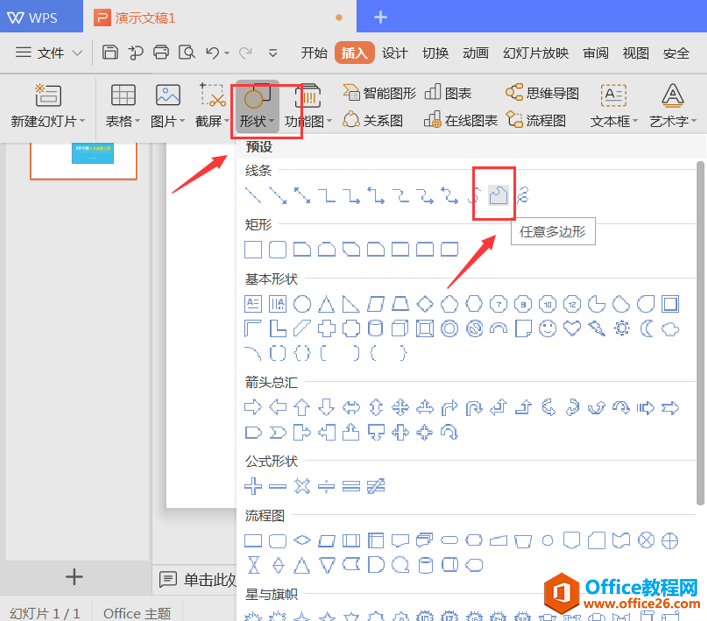
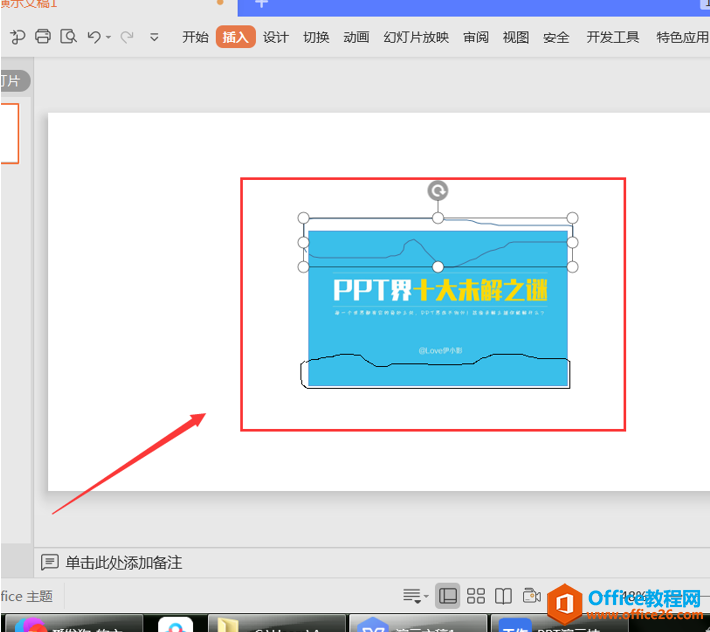
选中多边形区域,在右边的编辑栏中,选择【纯色填充】,填充颜色设置为白色,并选择【无线条】;
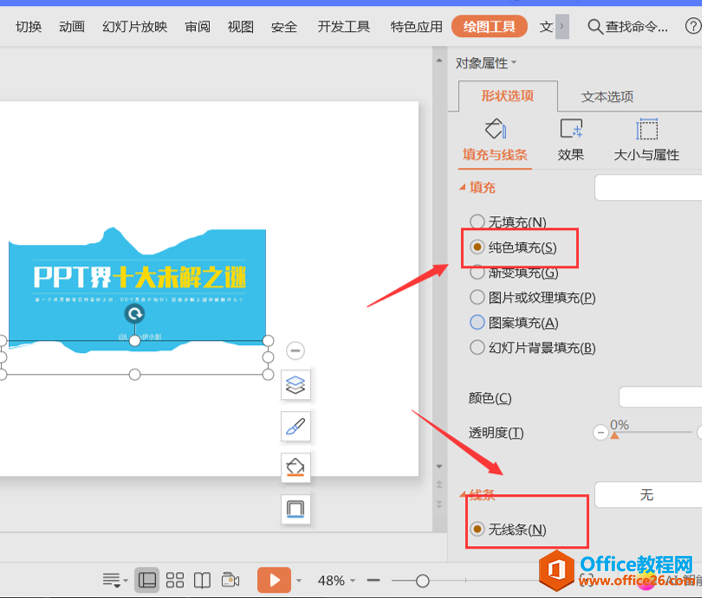
这样图片手撕效果已经制作完成了:
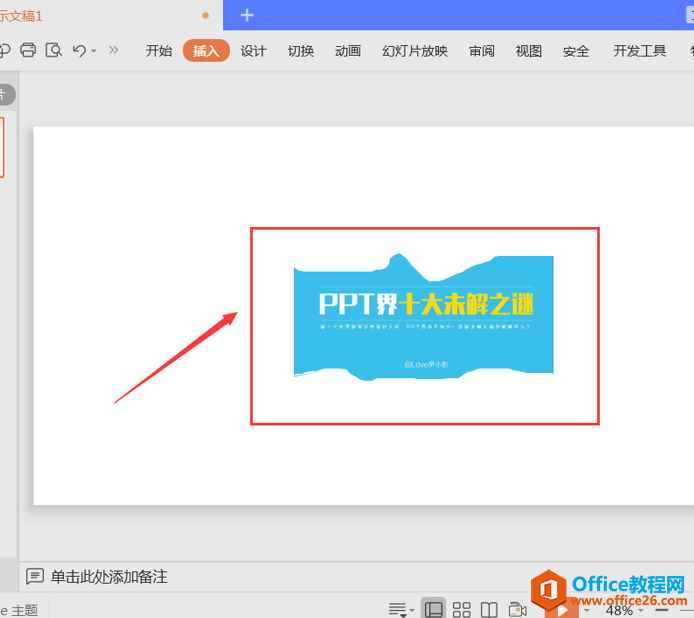
PPT如何分离文本框
在我们平时使用PPT时,最重要的就是要让自己演示的内容清晰准确得传达到受众群体中。因此很多时候我们往往需要将文本框中的内容进行分离,那么如何快速准确做到这一点呢?下面我们就


