当我们拿到一份PPT演示文稿时,如果需要演讲或者授课,那么我们还需要一份讲义,那么如果每张幻灯片都进行复制粘贴到Word文字当中,会非常的麻烦繁琐,那么该如何一键将PPT幻灯片转换为Word文档呢,今天小编就来教大家这个小技巧。
首先,我们看到如下幻灯片,将以下幻灯片转换为文字讲义:
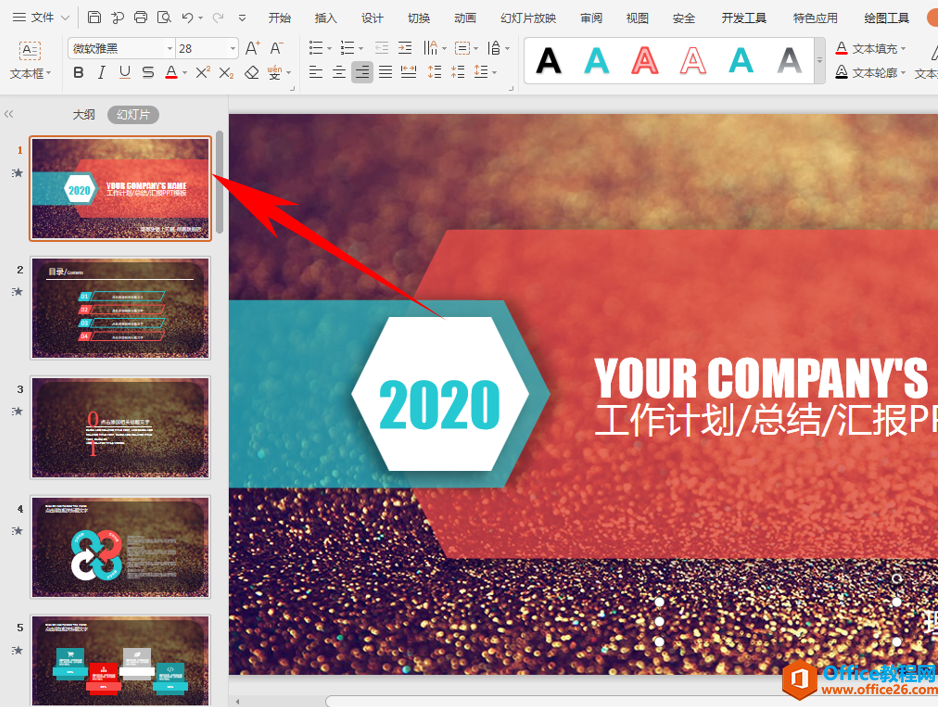
单击工具栏【文件】,在下拉菜单下选择另存为,然后弹出下级菜单,选择【转为WPS文字文档】,如下图所示:
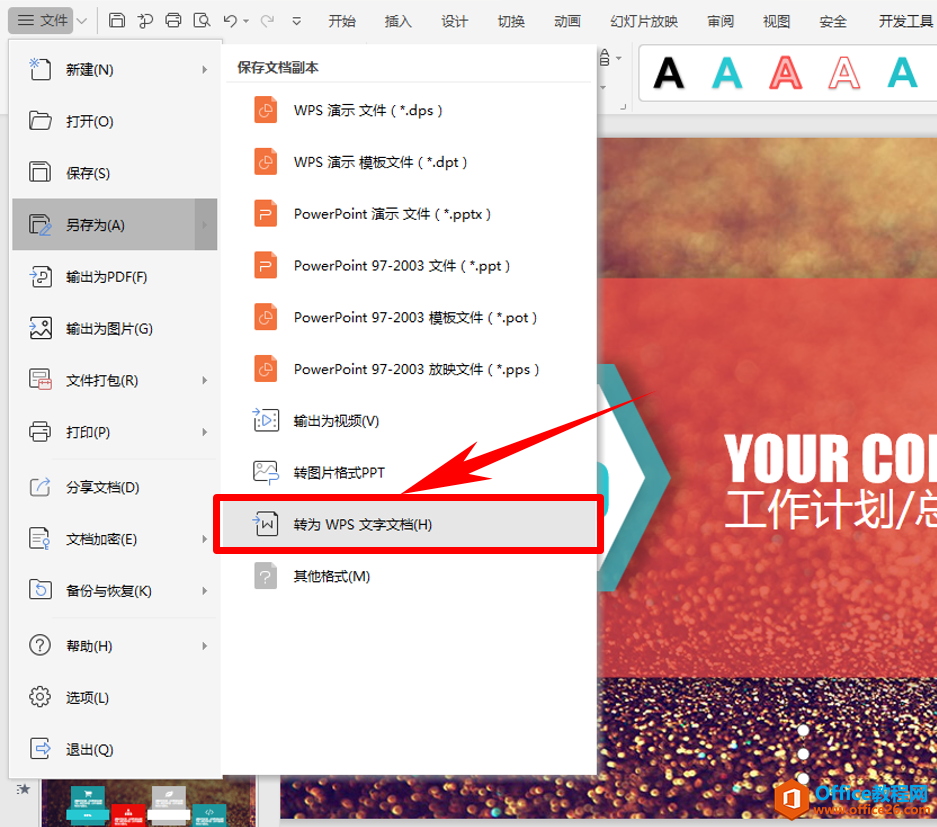
PPT演示技巧_PPT如何批量替换幻灯片字体
在利用PPT演示制作幻灯片时,除了插入图片使幻灯片更加美观,还需要插入解释性文字,如果拿到一份PPT,或者在做完PPT时,想要将幻灯片中所有的字体替换成其他字体,难道还一张一张的复
弹出转为WPS文字文档,在最下方转换内容,选择文本,如果需要图片也一起转换,在图片前的复选框前打勾。单击确定即可。如下图所示:

单击确定后,弹出保存的对话框,将转换的word文字选择一个保存路径,设置保存文字文稿的文件名称,单击保存:
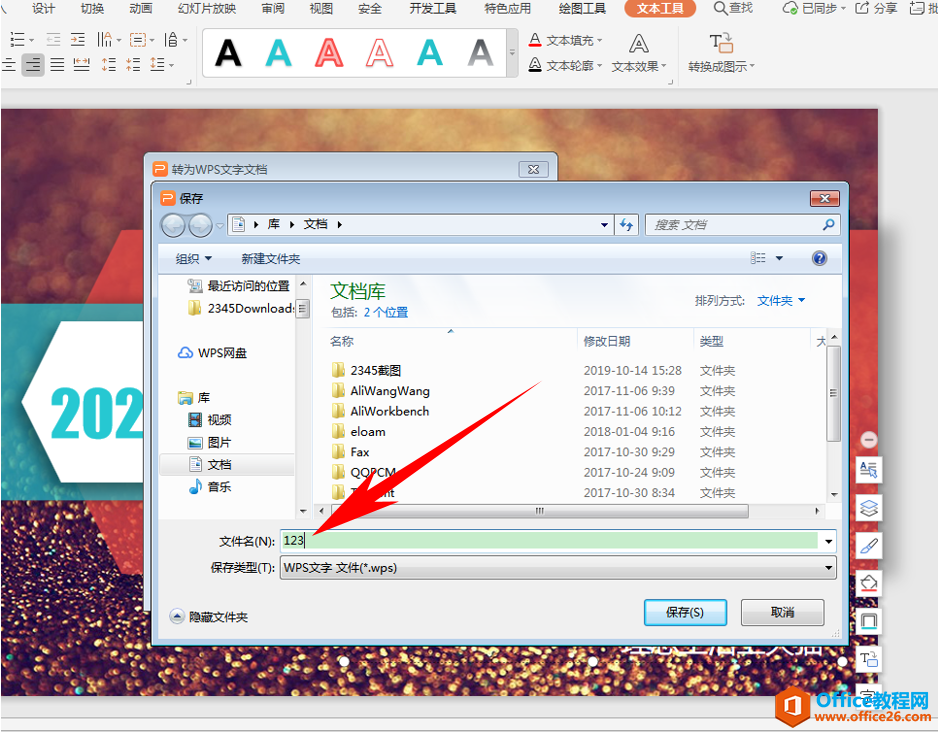
这样在保存路径里找到文字文稿,单击打开即可,那么在PPT演示文稿当中,将PPT幻灯片转换为Word文字文稿的方法,是不是非常简单呢,你学会了吗?
PPT演示技巧_如何将PPT幻灯片转换为Word文档的下载地址:
PPT演示技巧_PPT删除动画效果的几种方法
我们为大家介绍了为PPT幻灯片添加动画效果的方法,那么当我们添加动画错误,或者想要批量删除所有动画时,该如何删除呢?首先,单击先全部选中所有幻灯片,然后可以单击工具栏【动画


