我们在使用PPT制作演示文稿的时候经常会碰到大段大段的文字需要我们进行排版,或者是几个小标题需要我们进行添加图标的情况。很多小伙伴习惯去工具栏中找图标,或者去模板中复制模板,但其实我们直接点击文本框然后在出现的快速工具栏中找到“一键速排”功能就能直接完成排版。一键速排这个功能能够帮助我们快速搞定各类长度需要排版的文案,并且三种选项,可以任我们挑选自己喜欢的模板。有的小伙伴可能不清楚具体的操作方法,接下来小编就来和大家分享一下PPT文本框一键速排的使用方法。

方法步骤
1、第一步,我们打开PPT,然后在PPT中插入一个文本框并在文本框内输入自己想要设置内容
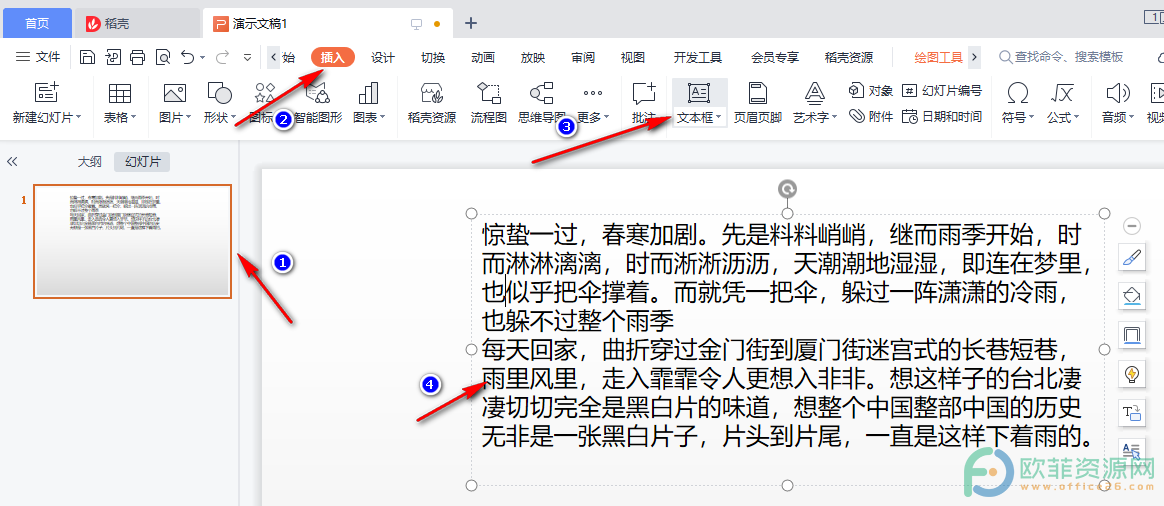
2、第二步,我们点击刚刚输入文案的文本框,然后在它出现的快速工具栏中点击最下方的“一键速排”选项,我们可以看到一键速排功能中有三个选项,分别是“段首配图标”、“文字排版”和“正文装饰”,我们可以选择“文字排版”,文字排版是单纯的更改文字的字体以及给每一段前面加上图标
PPT迅速让标题变为图示展示的方法
很多小伙伴在制作PPT时一定很烦恼制作标题页,一般情况下很多小伙伴的操作都是在套用的PPT模板上直接将标题输入,不过这可能会出现标题长度不一导致超出原本模板不美观,或者
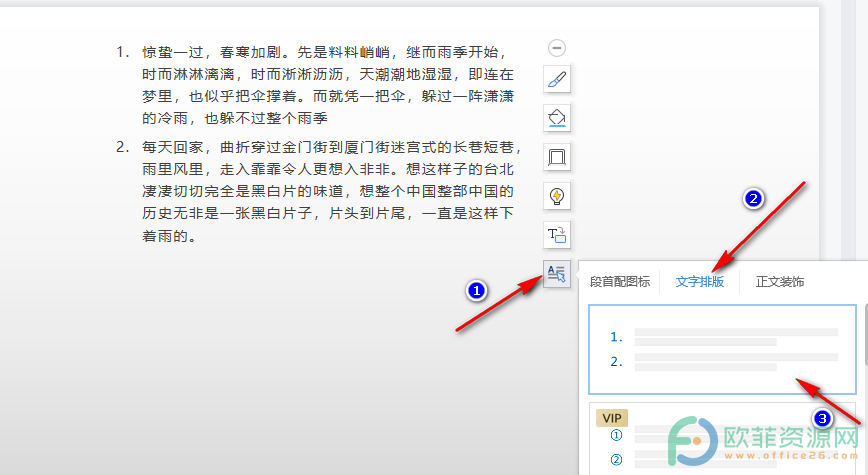
3、第三步,接下来我们尝试正文装饰,也就是回到文本框页面,点击文本框再点击一键速排,然后选择正文装饰,我们就能看到选择一个模板之后我们的文案内容变为了有边框、图标,字体也改变了的样式
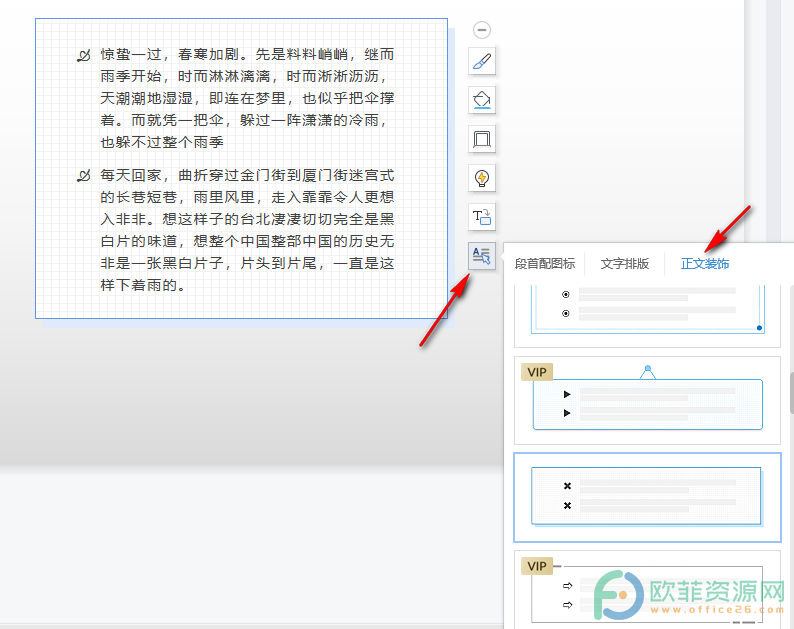
4、第四步,在段首配图标的示范我们可以再新建一个文本框,输入几个标题,确保他们每个单独一行,然后点击文本框选择一键速排再点击“段首配图标”,就能得到如下图所示的结果
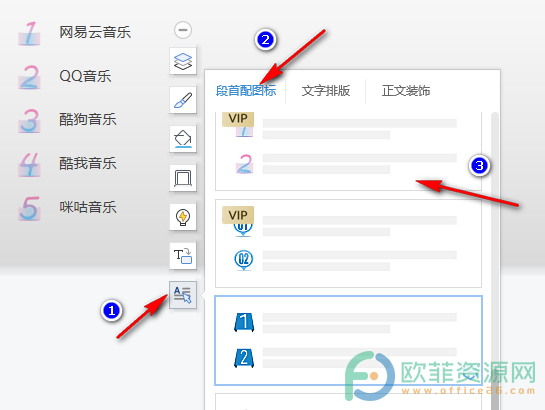
以上就是小编整理总结出的关于PPT文本框一键速排的使用方法,“段首配图标”、“文字排版”和“正文装饰”这三个功能我们根据自己对文本内容具体的要求进行选择即可,感兴趣的小伙伴快去试试吧。
PPT文本框内容变为图片的方法
我们在使用电脑的时候经常会用到PPT来进行一些方案的讲解,在编写文案时我们通常会插入文本框,有的小伙伴经常会遇到文本编辑完成后需要给朋友或领导检查一下的情况,这个时






