我们在平时的工作过程中经常会需要对图片进行设置,例如给图片添加一个二维码,或者是在制作PPT的时候,当我们想要将文字、网页链接或者是微信公众号放入PPT中时,除了超链接,我们还可以选择将它们制作成二维码放在图片中,方便更多的人扫码获取我们想要分享的内容。很多小伙伴可能不清楚该如何给图片添加二维码,其实在我们WPS的PPT工具中就能找到,并且操作过程十分的简单,只需几步就能完成。接下来小编就来和大家分享一下WPS PPT给图片添加二维码的方法。

方法步骤
1、第一步,我们打开自己想要设置的PPT,然后点击工具栏中的“插入”工具,再点击“图片”选择“本地图片”
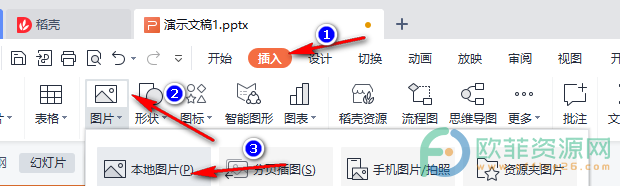
2、第二步,插入图片之后,我们对图片右键单击选择“设计图片”选项
WPS PPT给图片添加蒙层效果的方法
在WPS的PPT设置中,有一个图片的设置工具叫做蒙层,其实也就是我们经常听到的蒙版设置,只是以前我们只可以在PS中进行蒙版设置,在PPT中也只可以通过在图片上添加图形改变背景
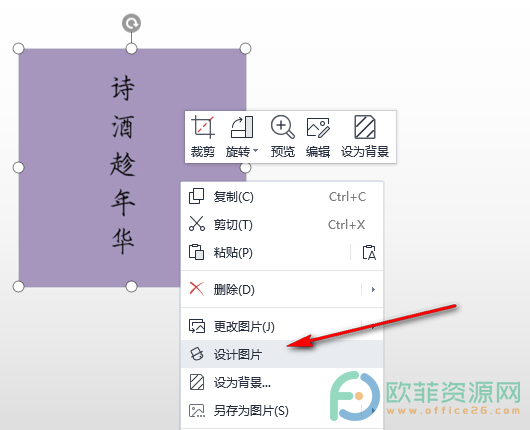
3、第三步,进入图片设计页面之后,我们点击页面左侧的“工具”选项然后选择“二维码”,并在页面中选择一个二维码样式
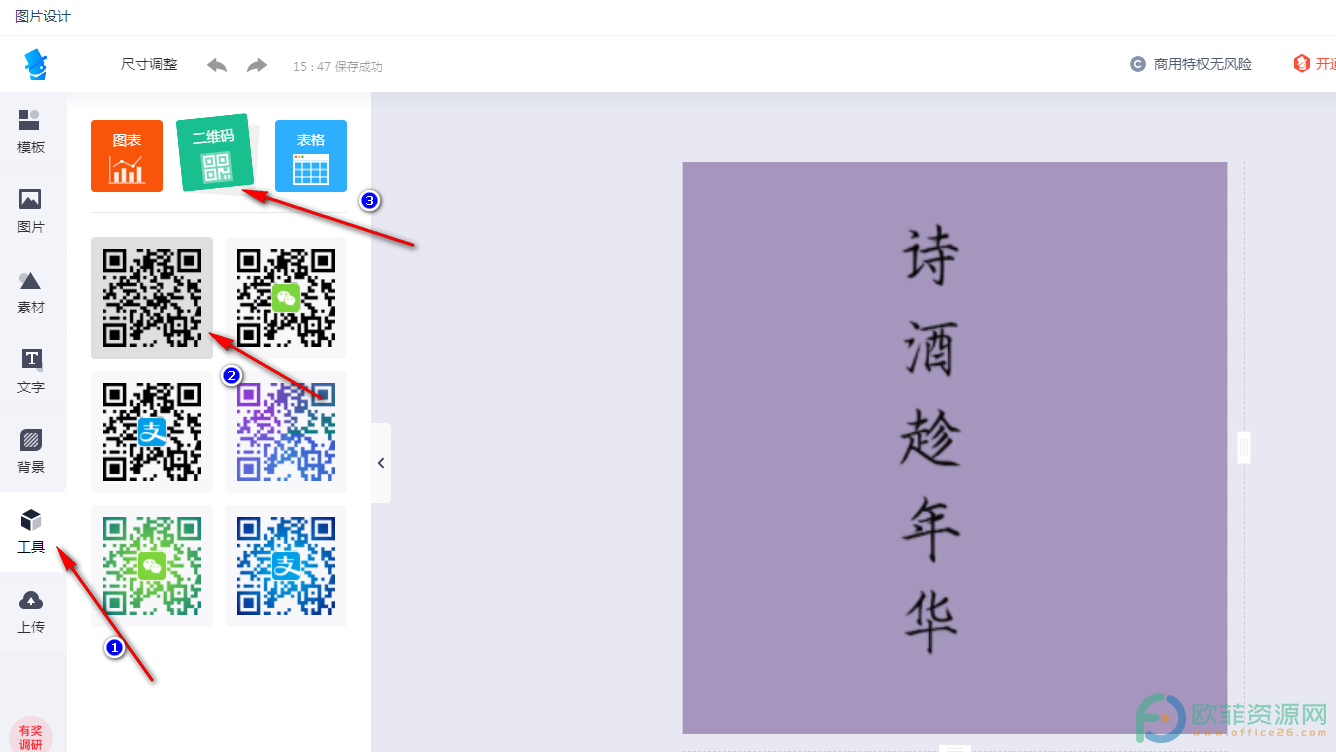
4、第四步,选择二维码之后,我们在弹出的二维码页面中点击内容,然后在二维码类型中选择自己想要设置的内容,这里演示的是网址,在网络连接中输入链接然后点击保存并使用
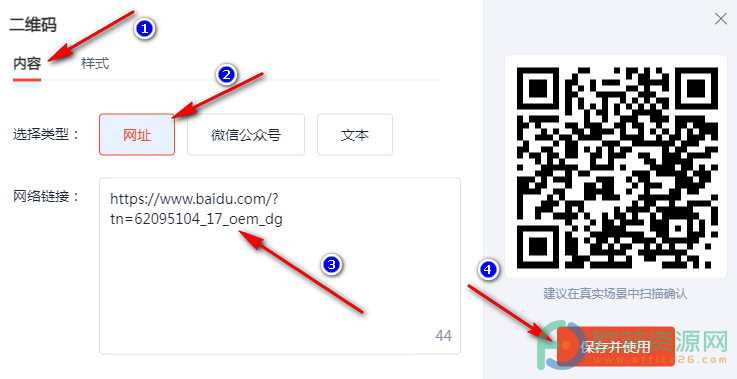
5、第五步,回到工具页面之后,我们将二维码图标的大小和位置进行调整,然后点击右上角的“插入到文档”的倒三角图标选择图片格式再点击“插入到文档”即可
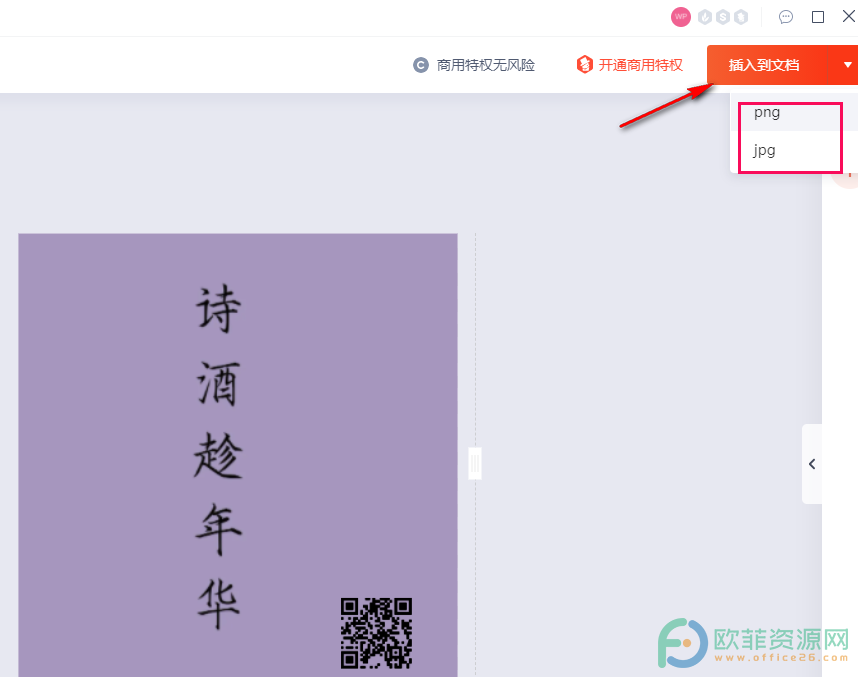
以上就是小编整理总结出的关于WPS PPT给图片添加二维码的方法,我们插入图片之后右键单击图片选择设计图片工具,进入图片设计页面之后,我们选择工具,再选择二维码进行设置即可,感兴趣的小伙伴快去试试吧。
WPS PPT给图片打上马赛克的方法
随着我们各个软件的升级,功能也在不断地增加,现在我们所使用的很多软件都有对图片进行设置的功能,在我们需要时我们可以任意选择自己习惯使用的软件对图片进行设置。例如当






