很多小伙伴在使用WPS制作PPT时经常会遇到各种各样的问题,例如在给PPT中的图案添加边框时,我们经常会被图片边框的颜色问题烦恼,因为图片的边框如果是黑色的会显得死板,有时使用主题色、标准时或渐变色也都会和我们的PPT主题不匹配。其实这个问题很好解决,我们只需要从页面中选取一个颜色就作为图片边框颜色即可,这时我们可以使用PPT中的取色器选项,在边框设置页面中就可以找到该工具,接下来小编就来和大家分享一下WPS PPT使用取色器给图案边框选择颜色的方法。
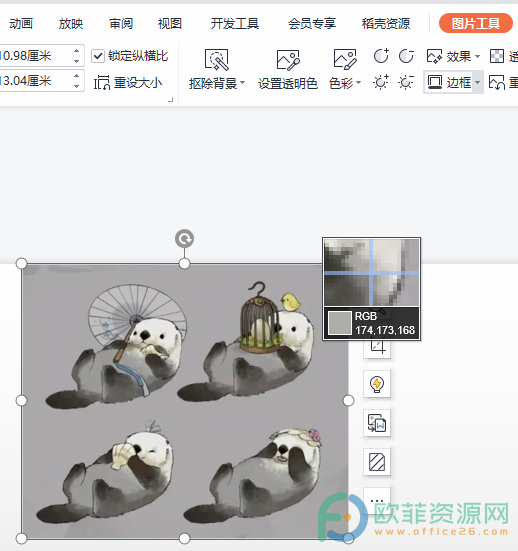
方法步骤
1、第一步,我们先在WPS PPT中点击我们要添加表格的那一页PPT,然后在工具栏中找到“插入”这一工具,再点击“图片”选择“本地图片”
WPS PPT使用格式刷快速改变图形设置的方法
WPS中的功能十分的丰富,它可以满足我们基本的办公需求,无论是PPT、Word还是Excel都可以在WPS中进行创建及修改。很多小伙伴在PPT中对图形进行设置之后,想要对其它图形进行
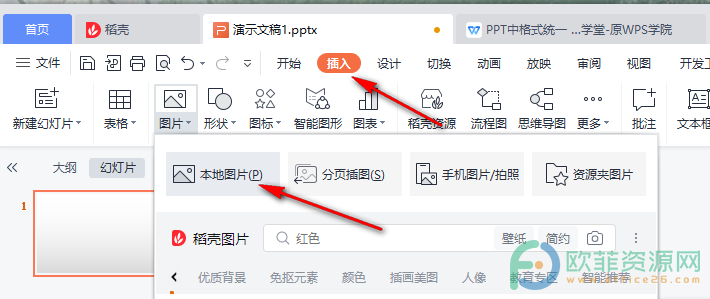
2、第二步,我们选择好自己喜欢的图片然后点击打开,在PPT页面中点击图片然后在工具栏中找到“图片工具”点击该选项,接着我们在子工具栏中找到“边框”选项
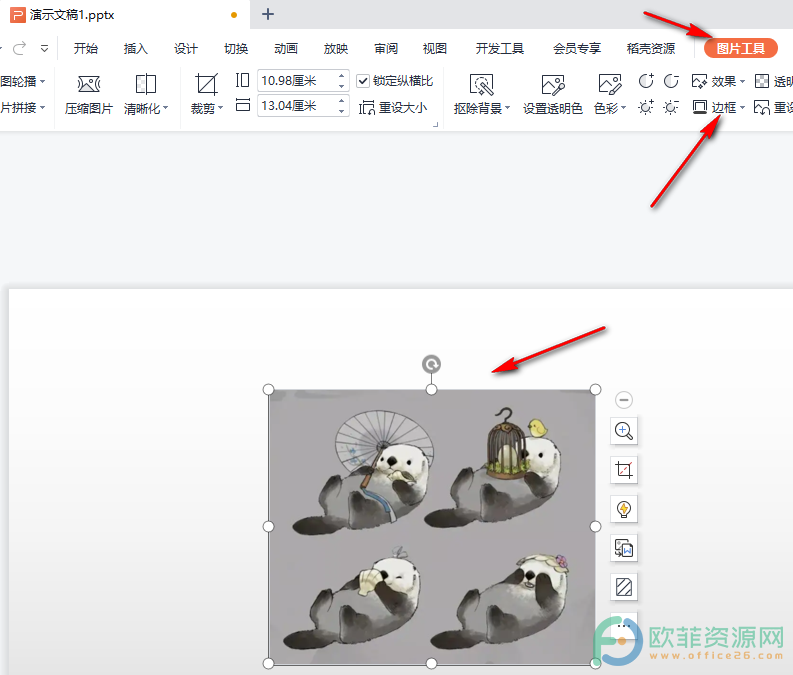
3、第三步,我们点击边框右侧的倒三角图标然后在下拉列表中找到“取色器”选项,点击之后就可以使用取色器进行边框颜色的选择了
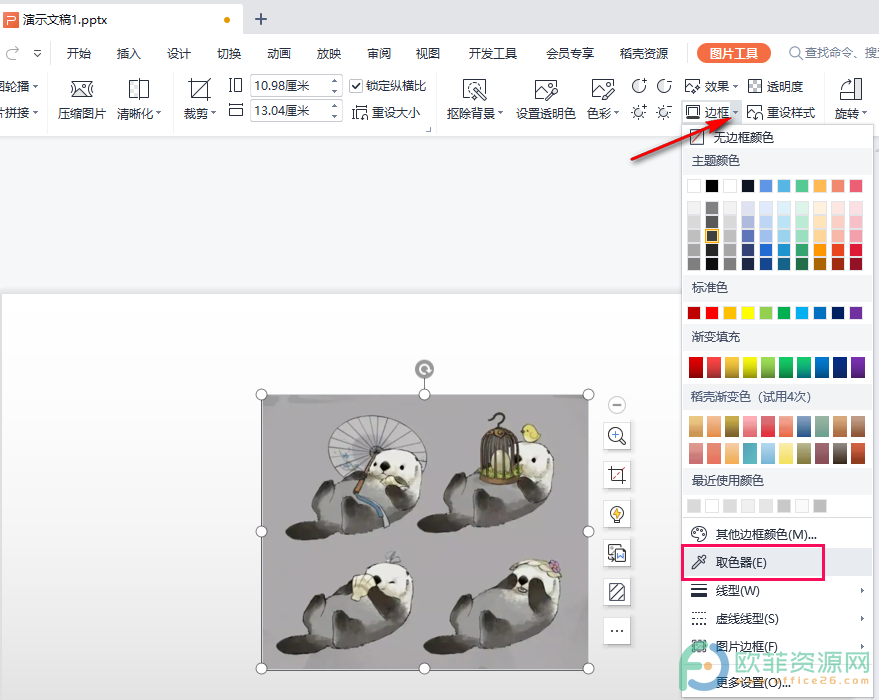
以上就是小编整理总结出的关于WPS PPT使用取色器给图案边框选择颜色的方法,我们点击取色器之后可以在图片中或是PPT页面中任意选择一个颜色来作为图片边框的颜色,感兴趣的小伙伴快去试试吧。
WPS PPT快速添加表格的方法
很多小伙伴在使用WPS制作PPT的时候经常会遇到需要制作表格的情况。随着WPS功能的不断完善,现在我们使用WPS制作表格已经不需要再在插入工具栏中选择表格样式了,打开cherub






