很多小伙伴在使用WPS的PPT制作思维导图的时候,为了让自己的思维导图内容更加的完整都会尽量将其做的细致详尽。有的小伙伴为了防止自己以后无法清楚地明白自己制作思维导图时的思路,会在思维导图的主题中进行备注的添加,除此之外,我们其实还可以在思维导图的主题中设置添加超链接,这样我们以后打开思维导图还可以通过超链接的网址进行具体内容的查看。有的小伙伴可能不清楚具体的操作方法,接下来小编就来和大家分享一下WPS PPT在思维导图中插入超链接的方法。

方法步骤
1、第一步,我们在PPT页面中依次打开工具栏中的“插入”、“思维导图”选项,然后在思维导图弹框中选择一个自己需要的思维导图模板
WPS PPT在思维导图主题中插入图片的方法
我们在对思维导图进行设置的时候都喜欢在思维导图的主题中插入一些图片,或是为了美观,或是为了更好的解释我们主题的内容,无论是那种目的,学会在主题中插入图片都是一件很重
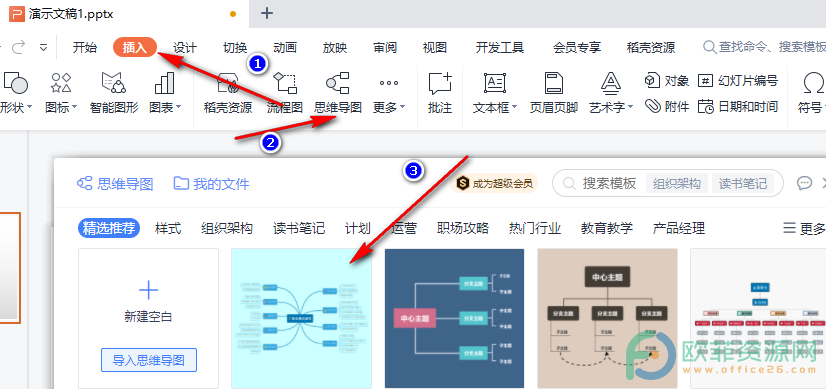
2、第二步,我们进入思维导图页面后,先点击一个需要添加超链接的子主题,然后点击工具栏中的“插入”选项,再点击“超链接”选项
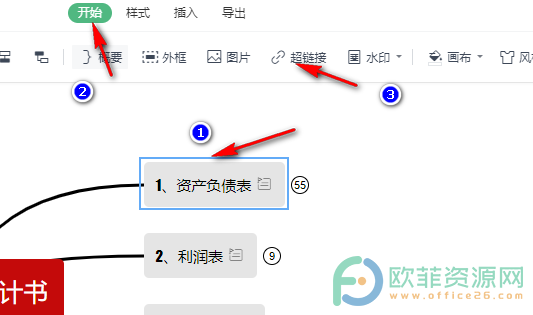
3、第三步,在超链接页面中,我们将连接地址和显示标题机型填写,最后点击“添加”即可
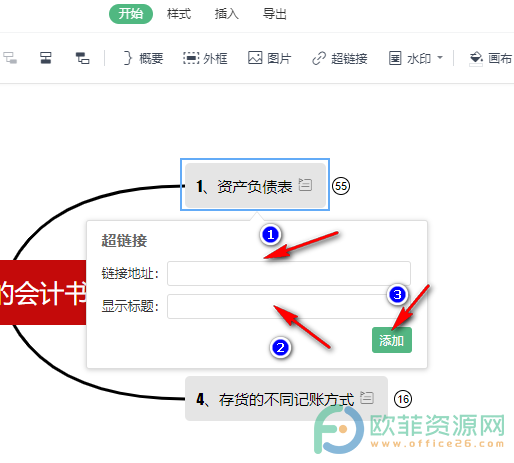
以上就是小编整理总结出的关于WPS PPT在思维导图中插入超链接的方法,插入超链接之后,主题后面就会多一个超链接图标,点击该链接就可以选择直接打开或是修改又或是复制该链接去浏览器中打开,感兴趣的小伙伴快去试试吧。
WPS PPT给思维导图主题添加外框并设置样式的方法
很多小伙伴在使用PPT中的工具制作思维导图的时候,都会想对自己的思维导图添加一些装饰,让思维导图更加的美观,例如外框。有的小伙伴知道添加子主题我框的方法,但却不知道该






