很多小伙伴在使用WPS制作PPT的时候经常会遇到需要制作表格的情况。随着WPS功能的不断完善,现在我们使用WPS制作表格已经不需要再在插入工具栏中选择表格样式了,打开cherub工具栏之后在子工具栏中找到表格选项,点击打开之后我们直接用鼠标在方格中进行选择就能直接建成我们想要的表格,表格大小的选择十分的方便,极大的减少了我们制作表格的时间。不过有的小伙伴可能不清楚具体该如何进行操作,接下来小编就来和大家分享一下WPS PPT快速添加表格的方法。

方法步骤
1、第一步,我们先在WPS PPT中点击我们要添加表格的那一页PPT,然后在工具栏中找到“插入”这一工具
WPS PPT在图形里填充本地图片的方法
我们在制作PPT的时候经常会在PPT中添加一些图形。在PPT中有很多关于图形的设置,填充与线条、效果、属性等各种设置都很方便我们对图形进行个性化设置。在填充与线条设置
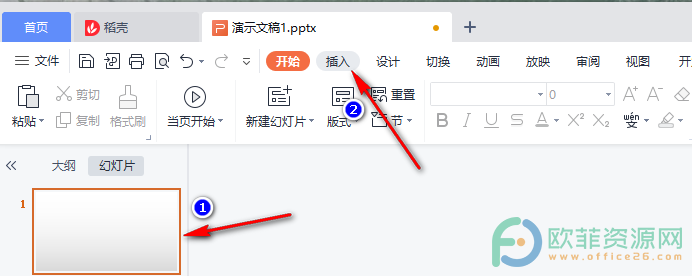
2、第二步,点击打开“插入”工具,然后在插入的子工具栏中找到“表格”选项
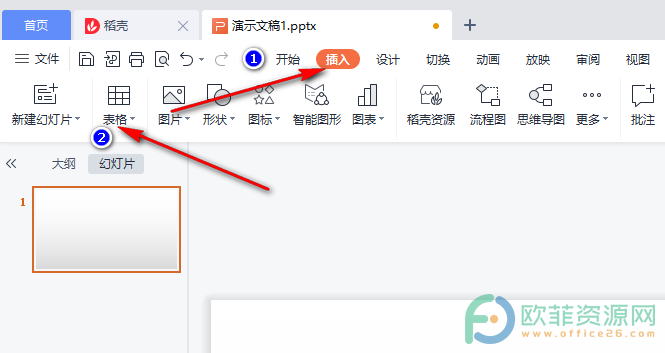
3、第三步,点击打开表格,我们能看到有许多方格,我们鼠标移动选中不同方格就可以看到左上角的表格样式,选择自己想要的方格大小即可
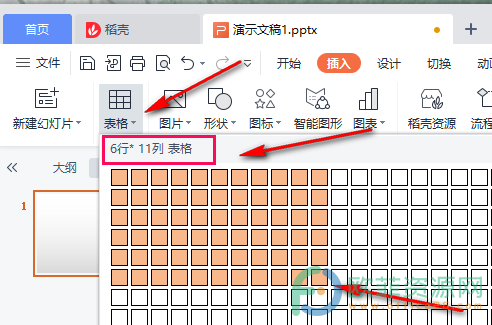
以上就是小编整理总结出的关于WPS PPT快速添加表格的方法,只需要几步就能轻松完成,如果大家有需要的话就赶快试一试吧,希望对大家有所帮助。
WPS PPT用取色器改变图形填充色的方法
很多小伙伴在制作PPT时经常会遇到各种各样的问题,其中关于如何更改图形的填充色就是很多小伙伴头疼的问题之一。其实更改图像填充色的方法有很多种并且都十分的简单,取色






