很多小伙伴在使用自己家的WiFi的时候应该都有过这样的困扰,那就是当自己将WiFi的密码设置的十分复杂,自己连接过之后就会忘记,又或者亲戚朋友来家里想要连接WiFi时还要去查看路由器背后的密码十分的麻烦。这两种情况我们其实只需要一个WiFi二维码就可以解决,现在很多手机都可以在WiFi设置页面直接查看二维码,不过有的小伙伴的手机可能没有这个功能,这个时候我们应该怎么处理呢,其实用PPT中的二维码工具也能设置一个WiFi二维码,设置完之后我们将其转存为图片,发送到自己手机上即可。接下来小编就来和大家分享一下WPS PPT中生成WiFi二维码的方法。
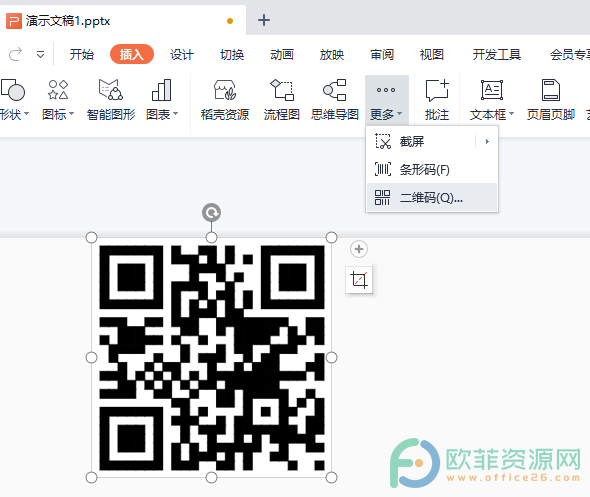
方法步骤
1、第一步,我们打开PPT然后在工具栏中点击“插入”选择“更多”再选择“二维码”
WPS PPT中插入名片二维码的方法
很多小伙伴在制作PPT的时候喜欢在末尾或是开头介绍一下自己,但很多情况下对于观众来说,仅仅因为一次演讲就记住一个人是有些困难的,这个时候我们为了方便让观众能够更好的
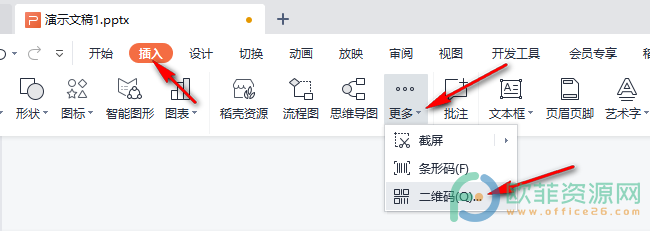
2、第二步,进入插入二维码页面之后,我们先点击页面左侧的第三个WiFi图标,然后在页面中输入网络账号和密码,再点击确定
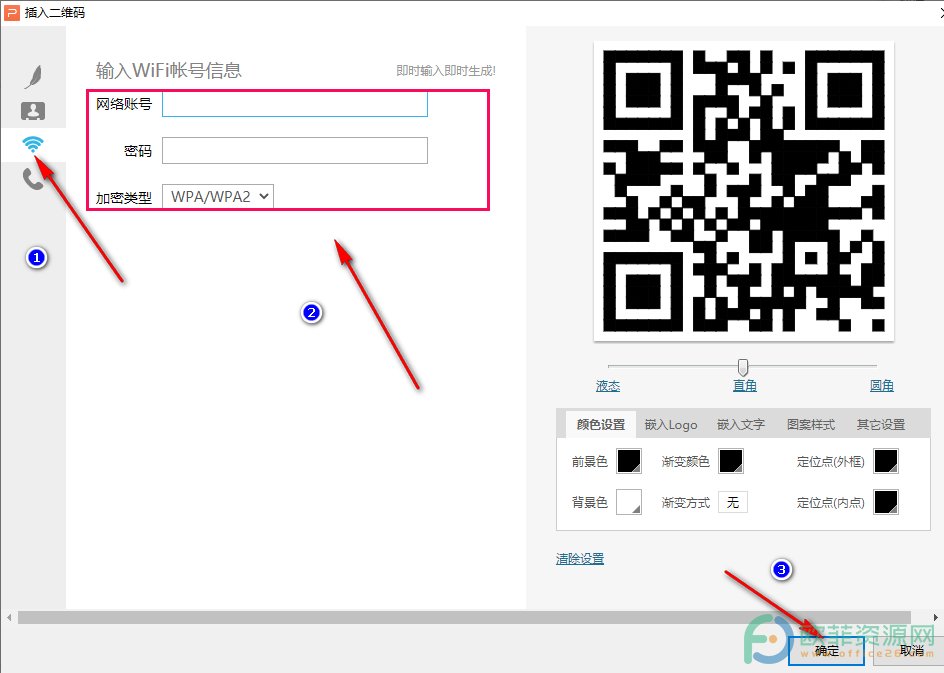
3、第三步,点击确定之后我们回到页面中就能看到自己设置的二维码了,右键单击该二维码然后选择“另存为图片”再选择“另存选中的图片”即可
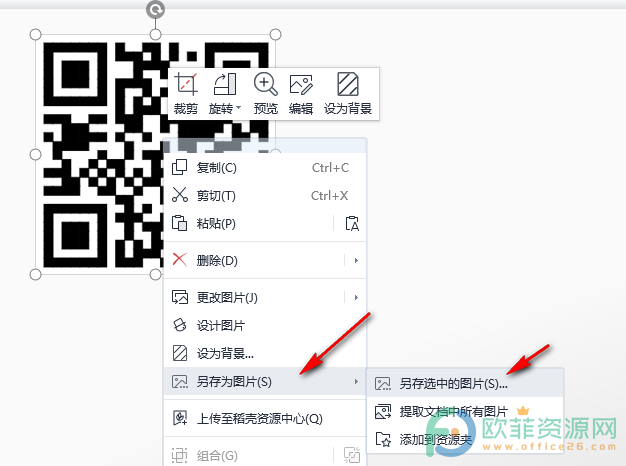
以上就是小编整理总结出的关于WPS PPT中生成WiFi二维码的方法,我们在PPT页面中点击插入然后选择“更多”再选择“二维码”,在插入二维码页面中我们点击WiFi图标填入信息然后点击确定,最后将二维码另存为图片即可,感兴趣的小伙伴快去试试吧。
WPS PPT中插入条形码的方法
我们在对PPT进行设置的时候,经常会出现一些突发情况,例如我们可能会面临突然需要在PPT中插入条形码的状况。条形码是我们平时生活中经常会使用到的一个工具,它可以标出物品






