我们在WPS PPT中进行思维导图的设置时,有的时候是为了给自己进行一个梳理总结,也有的小伙伴制作思维导图是为了让自己有更清晰将事情或是知识点梳理清楚,然后完成主题内容的学习或是练习。一般情况下我们的主题数量是很多的,在多个主题同时梳理出来时,我们就需要对他们的优先级进行排序,以免自己之后的学习毫无章法。给主题设置优先级,有的小伙伴可能不清楚具体的操作方法,接下来小编就来和大家分享一下WPS PPT在思维导图中设置任务优先级的方法。
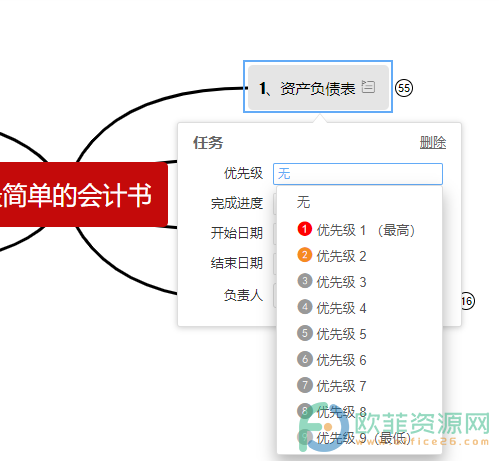
方法步骤
1、第一步,我们在PPT页面中依次打开工具栏中的“插入”、“思维导图”选项,然后在思维导图弹框中选择一个自己需要的思维导图模板
WPS PPT在思维导图中添加新标签的方法
很多小伙伴想要在思维导图中进行标签的插入,这样做可以方便自己对每个主题的状态进行了解,以免之后思维导图的编写出现错漏。但是有的小伙伴在点击工具栏中的插入选项,选择
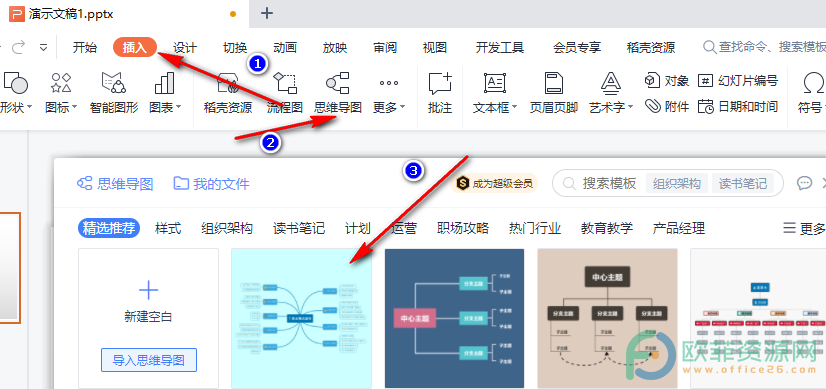
2、第二步,我们进入思维导图页面后,在页面中选择一个要设置任务优先级的主题,点击之后在工具栏中找到“插入”选项,然后在子工具栏中找到并点击“任务”
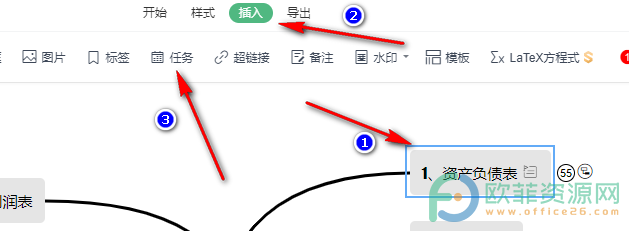
3、第三步,在任务页面中,我们点击第一个“优先级”选项,在下拉列表中点击选择该主题的优先级即可
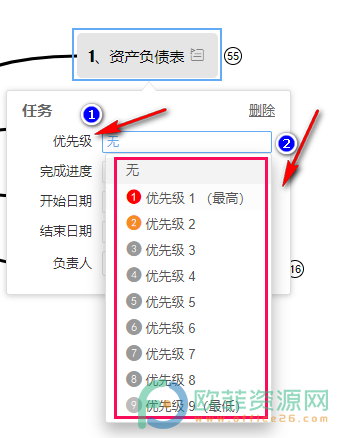
以上就是小编整理总结出的关于WPS PPT在思维导图中设置任务优先级的方法,我们在思维导图页面中先选择一个主题,然后点击工具栏中的插入选项接着选择“任务”,打开任务面板之后,我们点击优先级选项,然后在下拉列表中选择该主题的优先级即可,感兴趣的小伙伴快去试试吧。
WPS PPT在思维导图中给主题添加标签的方法
我们在对思维导图进行设置的时候,如果我们的思维导图内容越来越多,或者是涉及到不同主题状态的问题时,我们可以在思维导图的设置中使用添加标签的方法,来帮助我们区分不同主






