很多小伙伴在WPS PPT中进行思维导图编辑的时候应该都遇到过这样的问题,那就是当我们的思维导图逐渐拓展完善时,我们会发现自己的思维导图页面看起来不太方便,因为我们结构选择的问题,我们的页面中可以显示的思维导图内容受到限制,导致查看不方便,其实解决这个问题的方法很简单,我们可以在已编辑好的内容基础上直接选择更改主题结构,让我们的思维导图页面更简洁美观。有的小伙伴可能不太清楚具体的操作方法,接下来小编就来和大家分享一下WPS PPT思维导图更改主题结构的方法。

方法步骤
1、第一步,我们打开WPS新建一个演示文稿,然后在PPT中点击插入,再选择思维导图,接着在设定图模板中选择一个自己喜欢的打开
WPS PPT思维导图设置画布背景颜色的方法
很多小伙伴在完成了自己思维导图的编辑之后,会觉得自己的思维导图过于素净,打印出来不够美观,于是想要给其设置一个背景颜色,让自己查看思维导图时也能更加愉悦。对于思维导
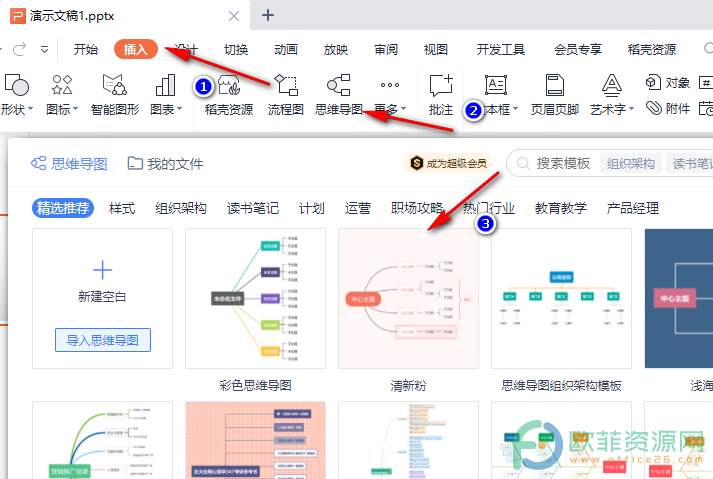
2、第二步,进入思维导图页面之后,我们点击工具栏中的“样式”然后在子工具栏中找到“结构”选项

3、第三步,我们打开结构选项之后,在下拉框内选择一个自己喜欢的结构样式点击选择即可
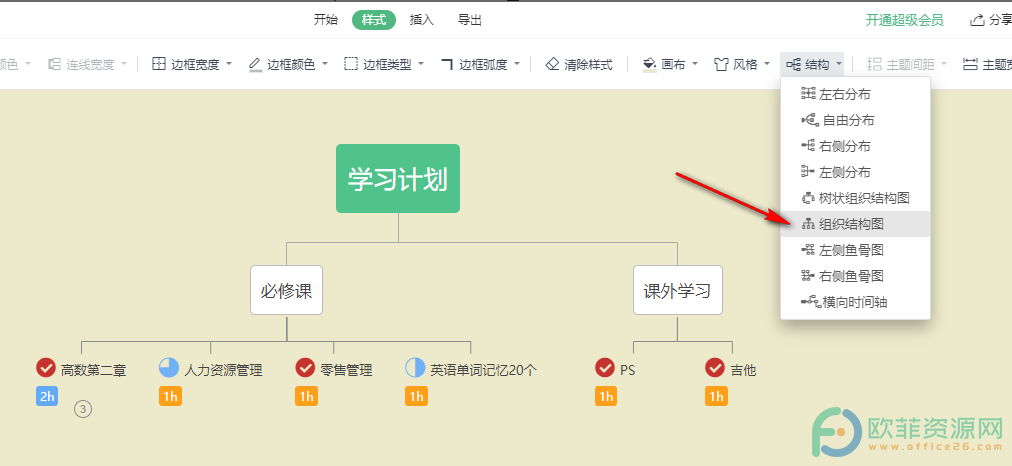
以上就是小编整理总结出的关于WPS PPT思维导图更改主题结构的方法,我们进入思维导图页面之后先点击工具栏中的“样式”然后选择“结构”工具,接着在画布的下拉框内选择一个自己喜欢的结构样式,点击之后就能看到我们的思维导图页面主题结构变为了不同的样式,感兴趣的小伙伴快去试试吧。
WPS PPT思维导图给画布添加图片背景的方法
我们在WPSPPT中进行思维导图的编辑时,除了给思维导图添加各种样式的节点、主题,还可以在完成编辑之后给我们的思维导图进行背景图片的添加,让我们的思维导图与众不同。有






