对于很多小伙伴来说,关于PPT中一键设置字体的方法十分的方便实用,可以帮助我们节省更多制作PPT的时间,不过也有的小伙伴在使用一键自定义PPT字体这个功能的时候遇到了一些问题,那就是我们在完成了字体的自定义之后会发现正文与标题的字体是相同的,这对于一些注重细节的小伙伴来说是希望能够得到解决的。其实这个情况的处理方法很简单,我们只需要在自定义字体页面中找到“标题正文字体相同”的选项然后将其取消勾选即可。有的小伙伴可能不清楚具体的操作方法,接下来小编就来和大家分享一下WPS PPT自定义正文与标题不同字体的方法。
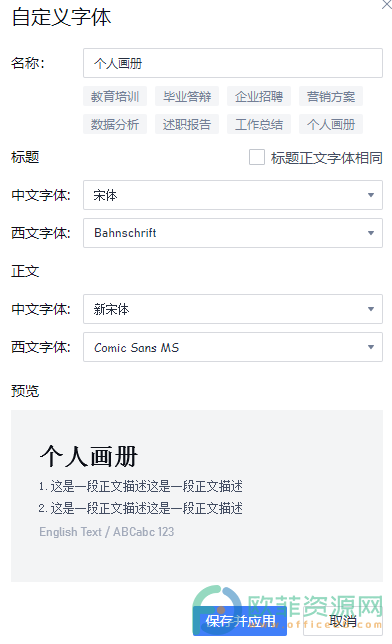
方法步骤
1、第一步,我们编辑好PPT之后在工具栏中找到“设计”选项并将其打开,接着在子工具栏中我们找到“统一字体”选项
WPS PPT自定义幻灯片字体的方法
在我们的PPT设置中,文字的比例是远远大于图片与图表的,因为我们演讲PPT的本质还是向观众介绍我们的观点,图片与图表只是帮助我们进行内容补充的一个辅助工具而已。因此在PP

2、第二步,点击打开“统一字体”选项之后我们选择“自定义”再点击“创建自定义字体”
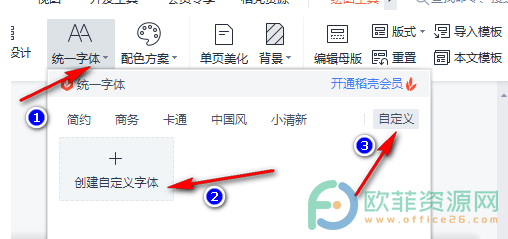
3、第三步,我们在自定义字体页面中先填入名称,然后将“标题正文字体相同”的选项取消勾选,再分别选择标题和正文的中文字体和西文字体,最后点击“保存并应用”即可
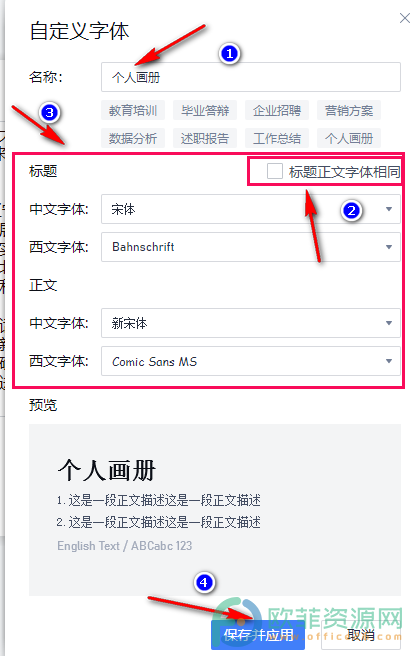
以上就是小编整理总结出的关于WPS PPT自定义正文与标题不同字体的方法,我们现在PPT中点击设计,选择统一字体再点击自定义选择“创建自定义字体”,在“创建自定义字体”页面中将“标题正文字体相同”的选项取消勾选,再分别选择标题和正文的中文字体和西文字体,最后点击“保存并应用”即可,感兴趣的小伙伴快去试试吧。
WPS PPT配色方案应用于当前幻灯片的方法
很多小伙伴在学会了如何自定义颜色方案之后就喜欢在PPT中插入图表之后使用配色方案这个功能,不过在使用配色方案这个工具时候有的小伙伴也会遇到一些问题,例如当我们设置






