很多小伙伴在制作思维导图的时候都会对有关系的两个子主题进行关联设置,以方便自己记忆,但是当我们的思维导图逐渐完善,内容逐渐增多,自主题之间的关联连线也在不断增加的时候,我们可以通过给不同类型的关联设置不同颜色或样式的连线来对他们进行进一步的区分。有的小伙伴可能会想要尝试进行这个操作,但却不知道该如何给子主题设置关联,也不清楚关联的样式该在哪里进行修改,接下来小编就来和大家分享一下WPS PPT在思维导图中修改关联连线样式的方法。

方法步骤
1、第一步,我们在PPT页面中依次打开工具栏中的“插入”、“思维导图”选项,然后在思维导图弹框中选择一个自己需要的思维导图模板
WPS PPT设置幻灯片起始编号的方法
很多小伙伴在WPS中对PPT进行编辑时经常会需要用到各种工具,无论什么设置我们都能在PPT的工具栏中找到对应的工具。例如有的小伙伴想要将幻灯片的编号重新排序,不再从1开始
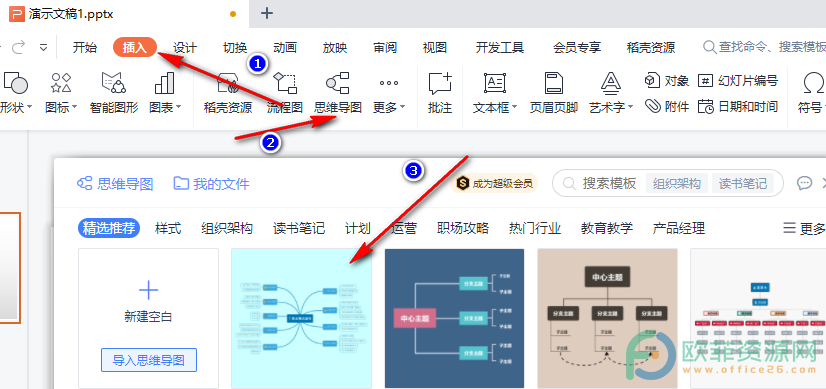
2、第二步,我们进入思维导图页面后,在页面中点击我们关联开始的主题,然后在工具栏中点击“插入”再点击“关联”选项,出现连线之后将线的另一方放在另一个关联的主题处
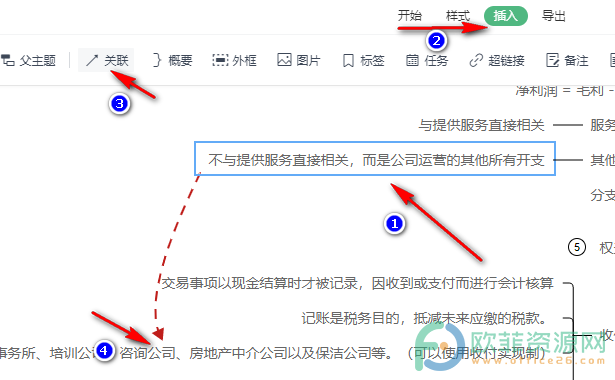
3、第三步,我们点击连线,连线的首尾会出现两个圆圈与一个灯泡图标,我们拖动这两个圆可以改变连线的弧度,鼠标移动到灯泡图标上会出现连线的宽度、颜色、类型、箭头类型等选项,将其一一设置为自己喜欢的样式即可
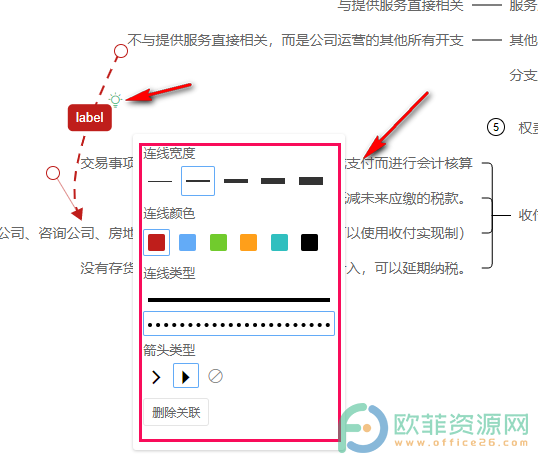
以上就是小编整理总结出的关于WPS PPT在思维导图中修改关联连线样式的方法,点击两个主题关联的连线,然后拖动出现的圆图标可以改变连线的弧度,点击连线上的灯泡图标可以对连线的具体颜色、形状等各方面进行设置,选择自己喜欢的连线样式即可,感兴趣的小伙伴快去试试吧。
PPT怎么将从头开始加到快速访问栏
现在,PPT,也就是PowerPoint,在我们的生活中可以说是非常地常见了。我们在各种场合都可以看到各种各样的PPT。还有很多专门介绍和提供PPT的网页可供我们查看。随着时代的发






