很多小伙伴在对PPT的内容编辑结束之后,会想要进一步的美化我们的PPT,以求让自己的PPT能够让观众更加的喜欢。在PPT的美化设置中,我们经常会用到的一个工具就是“设计”,在设计的子工具栏中我们可以直接点击配色方案然后选择一个配色让我们的PPT色彩更加的丰富,不过有的小伙伴不喜欢PPT中自带的颜色搭配想要自己进行设置,这个操作其实很简单,我们点击配色方案之后选择自定义颜色即可。有的小伙伴可能不清楚具体的操作方法,接下来小编就来和大家分享一下WPS PPT自定义幻灯片配色方案的方法。
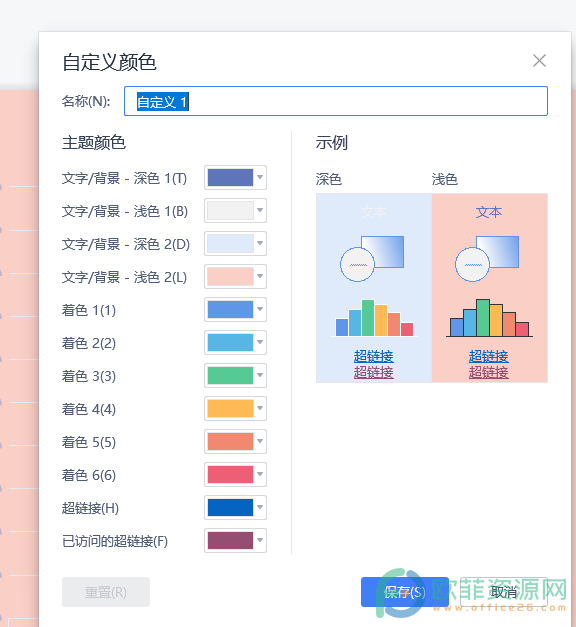
方法步骤
1、第一步,我们编辑好PPT之后在工具栏中找到“设计”选项并将其打开
WPS PPT给图表添加图片背景的方法
很多小伙伴在WPS中对PPT进行编辑时经常会需要用到图表这个工具,将图表添加进我们的PPT之后,有的小伙伴会觉得自己的图标过于素净,想在图表的设置中给其添加背景图片,但又不
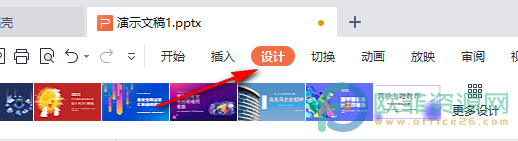
2、第二步,接着在子工具栏中我们找到“配色方案”选项,点击打开之后我们选择“自定义”选项再点击“创建自定义配色”
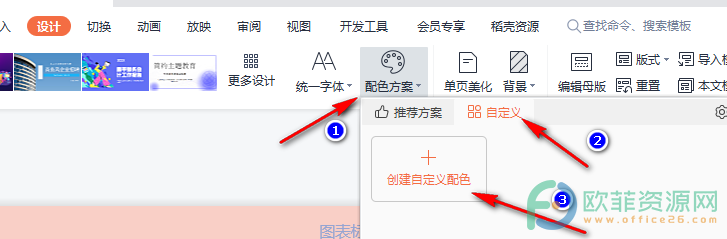
3、第三步,在自定义颜色页面中我们先进行命名,然后在主体验收中进行颜色搭配,最后点击保存即可
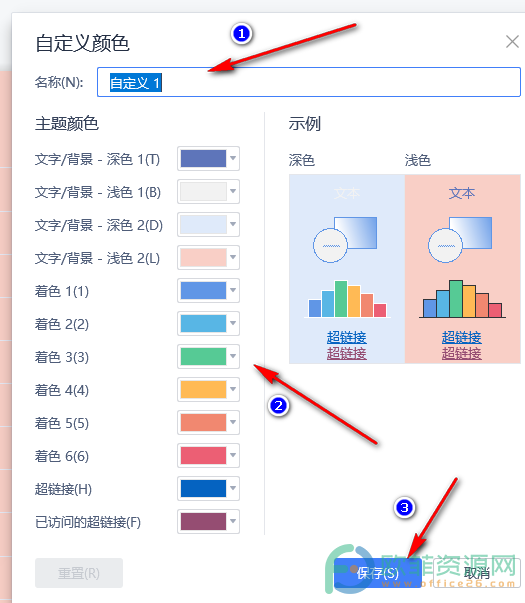
以上就是小编整理总结出的关于WPS PPT自定义幻灯片配色方案的方法,我们现在PPT中点击设计,选择配色方案再点击自定义与创建自定义配色,进入自定义配色页面之后我们就可以选择自己喜欢的颜色进行搭配,最后点击保存即可,感兴趣的小伙伴快去试试吧。
WPS PPT图表标题不见了的解决方法
我们在PPT汇总插入图表是为了将我们的数据更清楚的展现给观众,让观众更够更直观的了解我们所讲解的事物的变化情况或是我们结论的依据。在编辑图表的时候有的小伙伴会出






