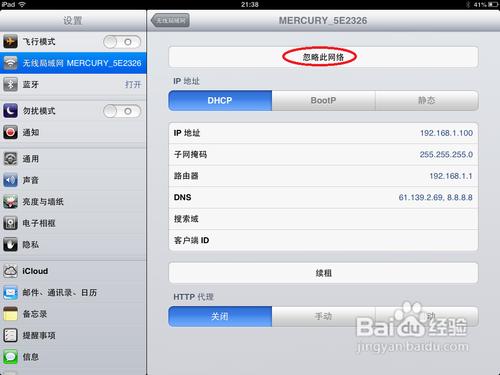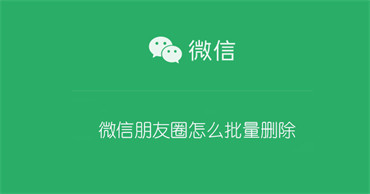相信小伙伴们在日常生活中都有看到过或者是自己制作过PPT演示文档。在各种各样的PPT中,很多小伙伴都看到过或者是自己制作过点击页面中的图标,跳转到某一页,比如说PPT首页,或者是PPT尾页等页面。那小伙伴们知道这种跳转效果是怎么制作的吗,方法其实非常地简单的,我们使用PPT中的插入超链接功能就可以实现了。我们首先打开PPT演示文档,定位到需要添加跳转箭头的页面,插入一个箭头,接着点击“超链接”,进入“插入超链接”窗口,点击“本文档中的位置”,选择需要跳转的页面,点击“确定”就可以了。下面,小编就来为大家介绍具体的操作步骤了,有需要的小伙们快来一起往下看看吧!
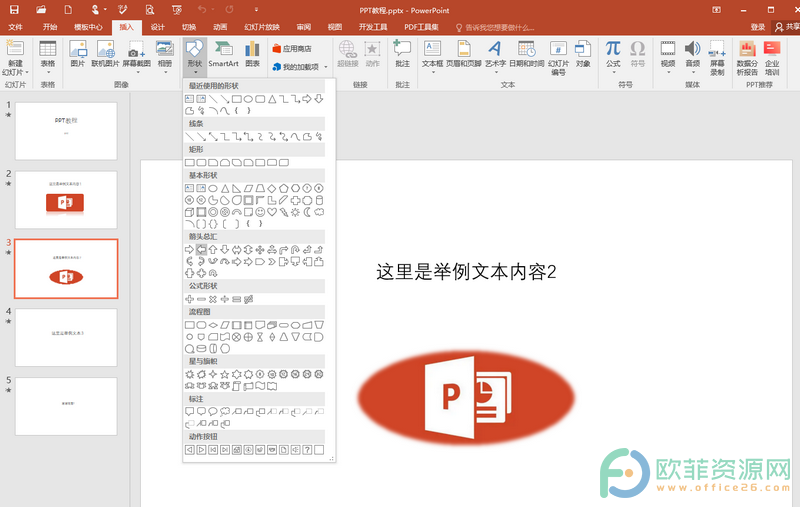
操作步骤
第一步:打开需要进行设置的PPT;
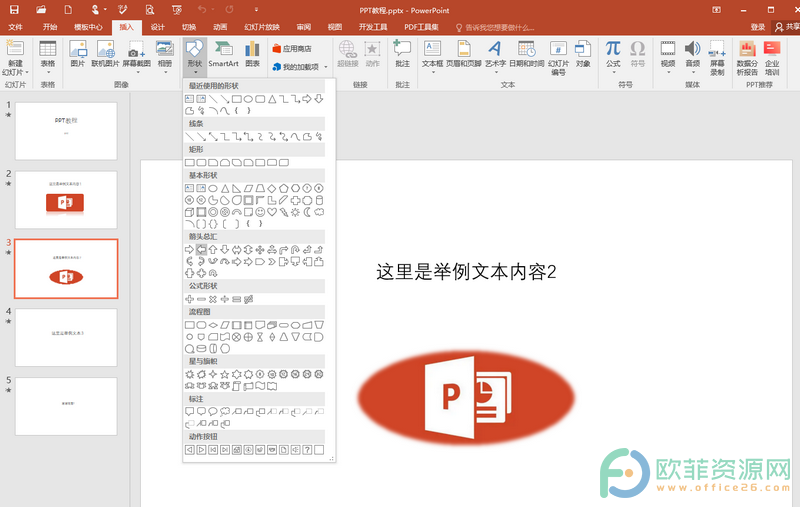
第二步:点击定位到需要添加调整按钮的页面,点击“插入”菜单,接着点击“形状”,比如我们这里选择一个向左的箭头;
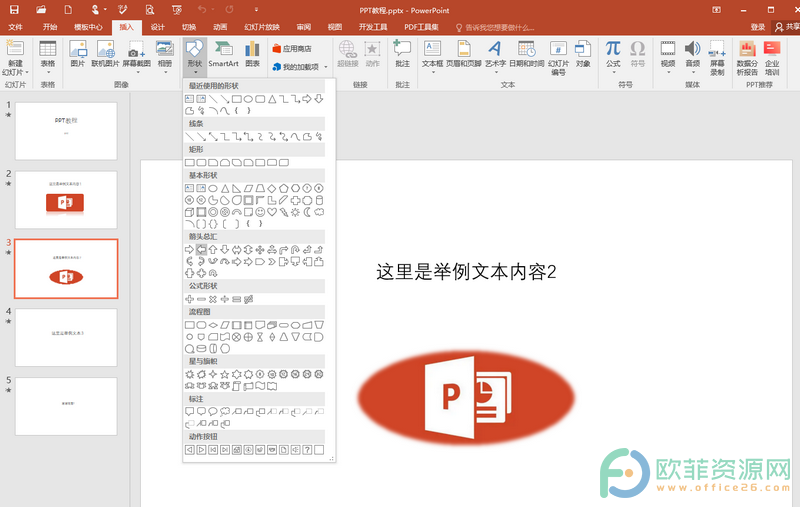
第三步:在PPT页面中进行绘制,绘制完成后,点击选择该箭头,点击“插入”菜单,点击“超链接”;
WPS PPT自定义设置单页美化的方法
很多小伙伴在使用WPSPPT的智能美化功能时总是会遇到各种各样的问题,例如在对单独的一张幻灯片进行美化时,我们有时候并不需要改变原本内容的字体、大小与原有的设置,但在

第四步:进入“插入超链接”窗口,点击“本文档中的位置”,并选择想要跳转的页面,比如我们这里选择第一章幻灯片,可以右侧看到预览,点击“确定”;
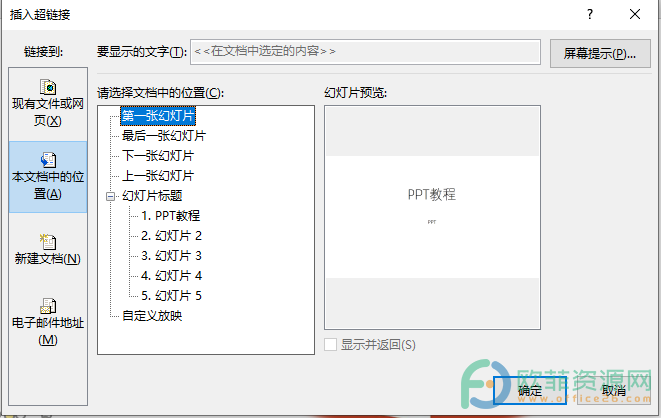
第五步:点击“幻灯片放映”菜单,点击“从当前幻灯片开始”;

第六步:进入幻灯片放映页面后,点击该箭头,就可以跳转到PPT首页了。
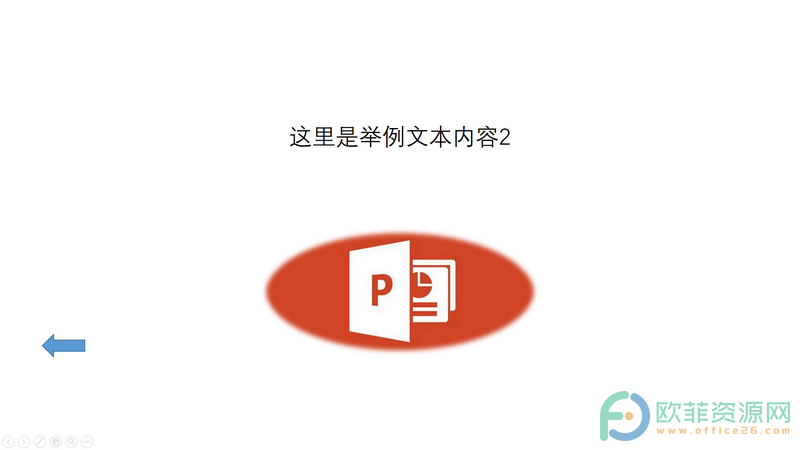
以上就是PPT设置跳转到某页的方法教程的全部内容了。在插入超链接窗口,我们可以设置点击跳转到PPT中的任意一页,小伙伴们可以根据自己的实际需要进行设置。
WPS PPT使用全文换肤的方法
在WPS的PPT中有一个全文换肤功能,很多小伙伴应该对它不是很熟悉,其实这个功能对于我们来说是十分有用的,它可以帮助我们快速的解决PPT美化的问题,在我们编辑完PPT的内容之后