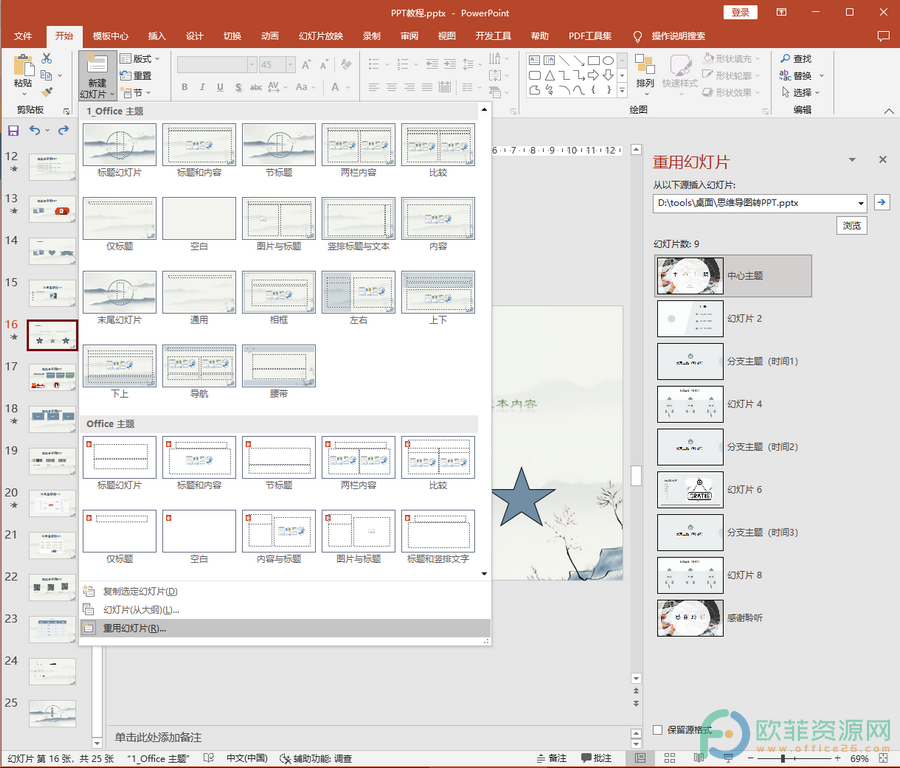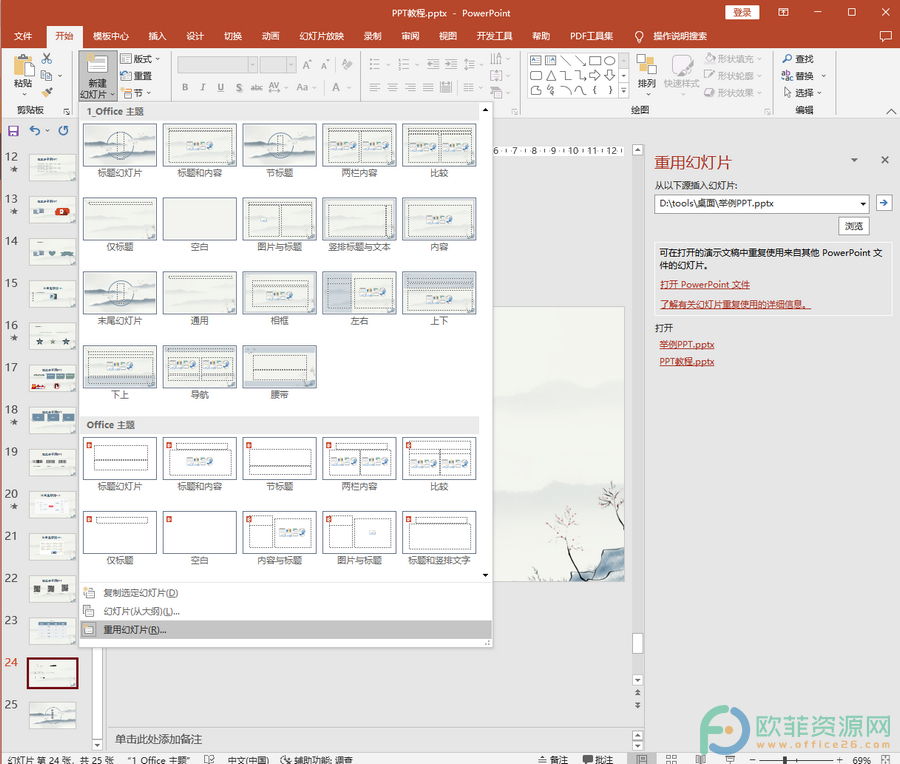在PowerPoint演示文稿中有一个“重用幻灯片”功能,借助该功能我们可以设置当前幻灯片应用其他幻灯片的主题,而且我们还可以将其他幻灯片与当前幻灯片进行合并,非常的好用。那小伙伴们知道PowerPoint演示文稿中怎么借助“重用幻灯片”功能应用其他幻灯片的主题吗,其实应用方法是非常简单的。我们只需要在“开始”选项卡下点击“新建幻灯”按钮并在其子选项中点击“重用幻灯片”,接着在“重用幻灯片”窗口点击“浏览”按钮导入其他幻灯片后鼠标右键点击导入的幻灯片,然后在弹出的选项中选择“将主题应用于所有幻灯片”或“将主题应用于选定幻灯片”就可以了。接下来,小编就来和小伙伴们分享具体的操作步骤了,有需要或者是感兴趣的小伙伴们快来一起往下看看吧!

操作步骤
第一步:打开电脑版PowerPoint演示文稿,点击“开始”选项卡,接着点击“新建幻灯片”并在其下拉选项中点击“重用幻灯片”,可以看到在界面右侧出现了“重用幻灯片”窗口,我们点击“浏览”;
PowerPoint如何导入其他幻灯片中的页面
日常生活中我们可以随时随地看到各种PPT,比如在教室授课的场景中,在各种活动现场,在各种交流经验的会议现场,在各种演讲比赛现场,在各种产品介绍现场等等。我们使用PowerPoin

第二步:接着在打开的“浏览”窗口找到想要的PPT后双击插入;

第三步:可以看到PPT已经出现在“重用幻灯片”窗口了,鼠标右键窗口中的幻灯片,借助在弹出的选项中根据自己的实际需要选择“将主题应用于所有幻灯片”或“将主题应用于选定幻灯片”就可以了。
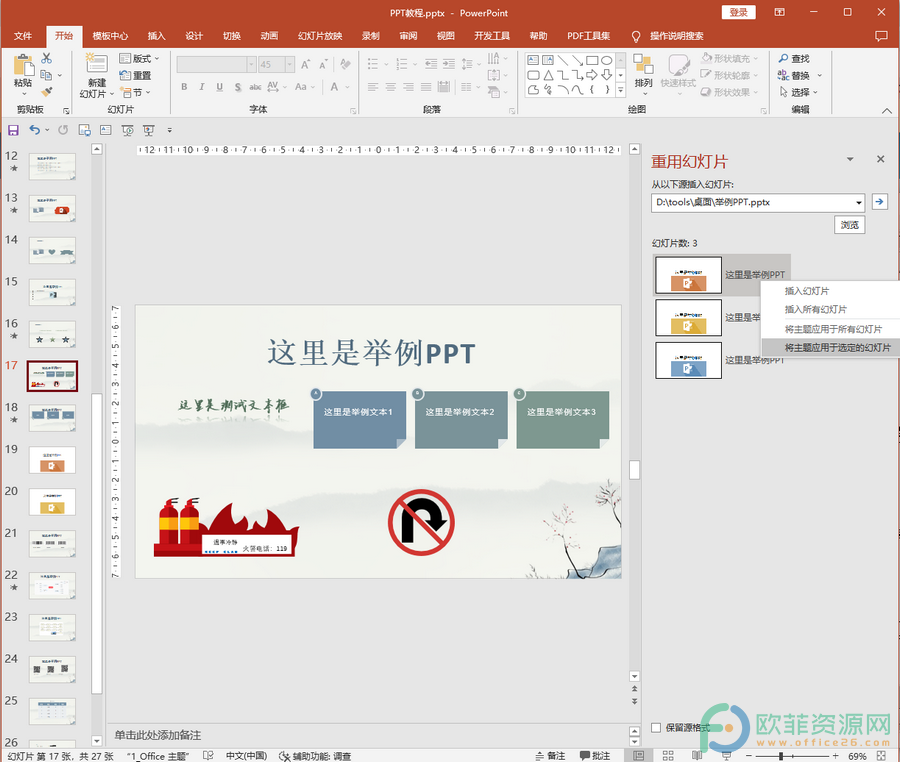
以上就是电脑版PowerPoint演示文稿应用其他幻灯片主题的方法教程的全部内容了。将其他幻灯片导入到“重用幻灯片”窗口后我们还可以右键点击后选择“插入幻灯片”或“插入所有幻灯片”以将两个幻灯片合并为一个。
PowerPoint如何将两个PPT合并为一个
在日常生活中我们经常会需要进行小组合作,比如有时候我们需要多人合作制作一份PPT等等,每个人分别完成不同的内容。后续将两份或多份PPT合并为一份就可以了。那小伙伴们知