在PowerPoint演示文稿中有一个连接符功能,也就是我们可以使用该功能将两个形状连接起来,移动其中一个形状的位置时连接符会自动进行延伸,保证两个形状始终连接在一起。我们还可以点击设置不同效果的连接符,比如直线型,肘形,曲线型等等。那小伙伴们知道PowerPoint演示文稿中如何使用连接符功能吗,其实使用方法是非常简单的。我们只需要点击切换到“插入”选项卡后点击“形状”按钮并在其子选项中点击选择想要的线型,然后在界面中进行绘制,将线条的两个端点连接到形状上就可以了。接下来,小编就来和小伙伴们分享具体的操作步骤了,有需要或者是感兴趣的小伙伴们快来一起往下看看吧!

操作步骤
第一步:打开PowerPoint演示文稿,点击“插入”选项卡,接着点击“形状”按钮并在其子选项的“线条”栏点击选择想要的线型,比如我们这里点击选择“直线”;

第二步:接着在界面中绘制处线条,鼠标右键点击一下,接着点击“连接符类型”并在其子选项中选择想要的类型,比如我们这里点击选择“肘形”;
PPT放映时点击鼠标或者方向键都没有反应
我们可以在日常生活中看到各种PPT,我们有时候也会需要制作一些PPT。有的小伙伴有时候会发现自己的PPT点击鼠标或者方向键都没有发现,无法正常进行播放。这种情况下我们就

第三步:接着分别移动线条两端的圆点使其连接到想要的形状上,看到圆点变成绿色即为连接成功,比如我们这里将左侧的形状与右侧左下角的形状链接起来了;
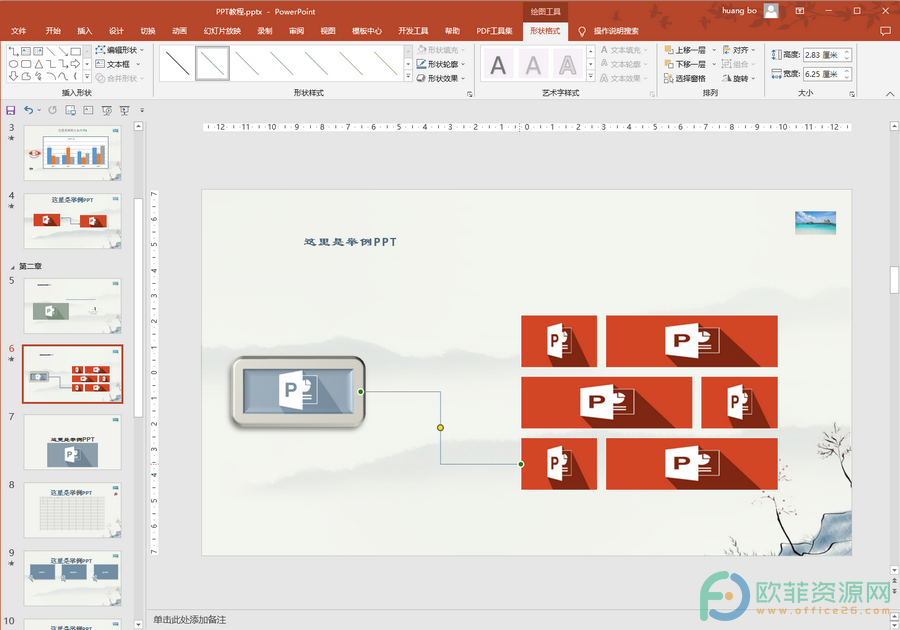
第四步:后续移动任意一个形状,连接线会自动进行延伸,我们还可以点击连接线中间的黄色圆点设置拐点位置。
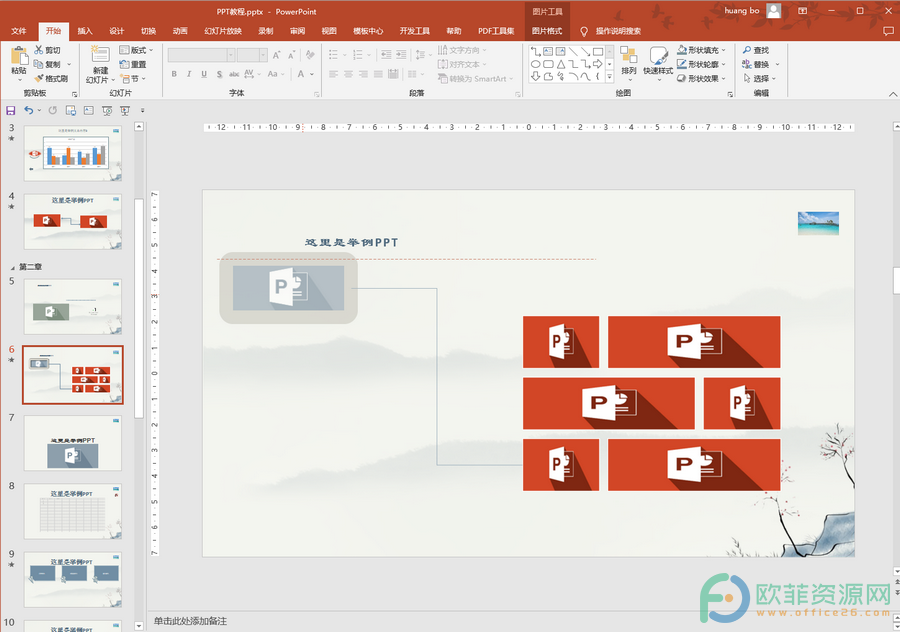
以上就是PowerPoint演示文稿中使用连接符的方法教程的全部内容了。如果有需要,我们也可以右键点击连接符后选择使用其他的连接符效果,比如直线连接符,曲线连接符等等。
PPT如何删除多余的参考线
说到PowerPoint演示文稿这款软件,相信小伙伴们都不会感到陌生,我们经常会使用该软件制作PPT。在PowerPoint演示文稿中开启参考线功能后,如果有需要我们可以添加多条参考线,



