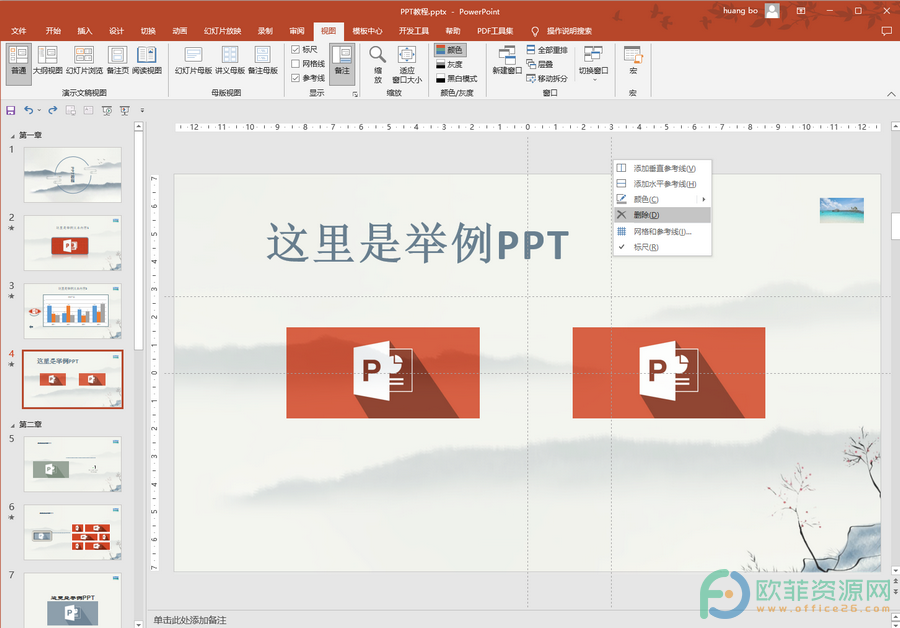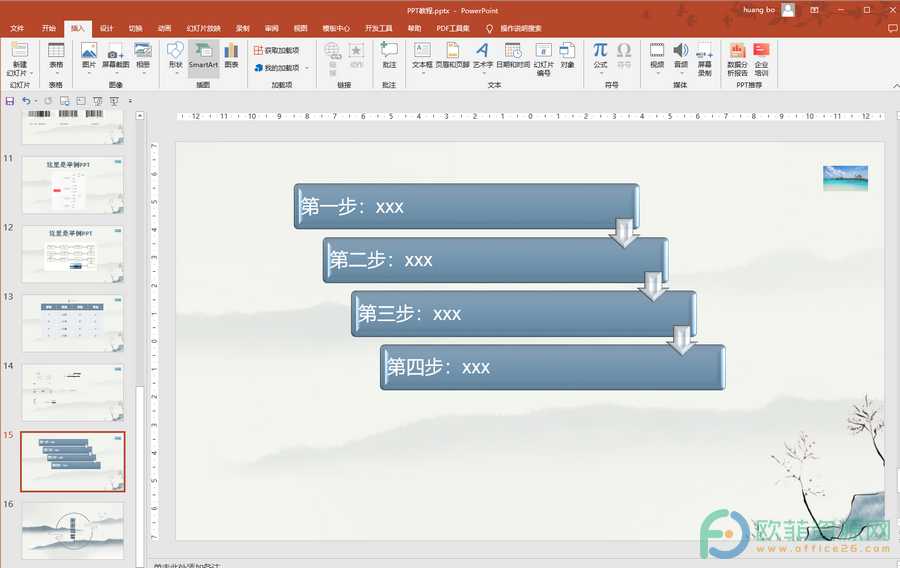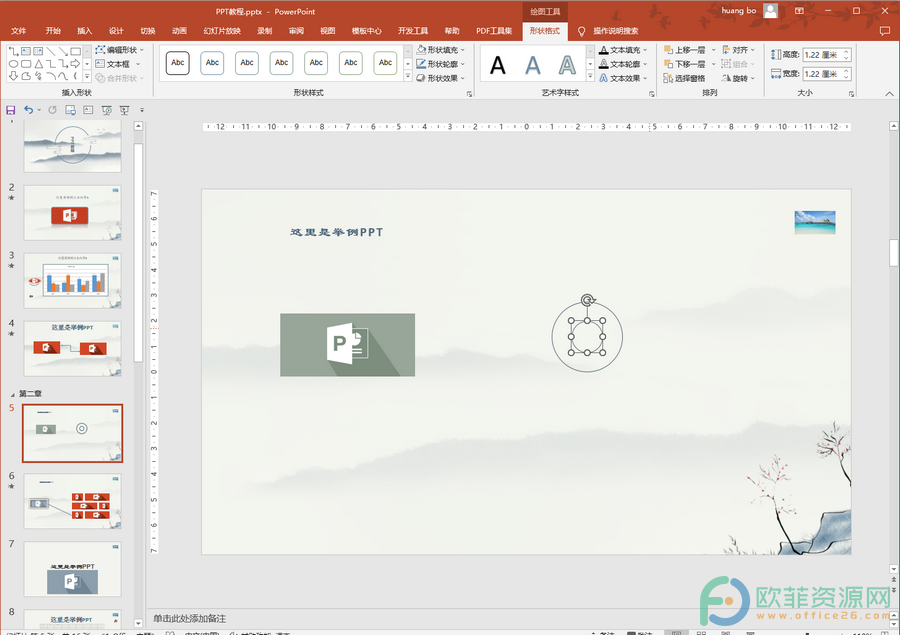很多小伙伴在进行日常办公时都会需要制作各种PPT,这种情况下我们就可以使用PowerPoint演示文稿这款软件。在PowerPoint演示文稿中我们可以添加一些SmartArt形状,如果后续内容有增加或更新,我们可以增加SmartArt形状的数量进行内容的补充,添加时我们还可以点击根据自己的实际需要选择“在后面添加形状”,“在前面添加形状”,非常地方便。那小伙伴们知道PowerPoint演示文稿中如何添加SmartArt形状吗,其实添加方法是非常简单的。我们只需要鼠标右键点击形状后,在弹出的选项中点击“添加形状”按钮并在其子选项中点击“在后面添加形状”或“在前面添加形状”就可以了。接下来,小编就来和小伙伴们分享具体的操作步骤了,有需要或者是感兴趣的小伙伴们快来一起往下看看吧!
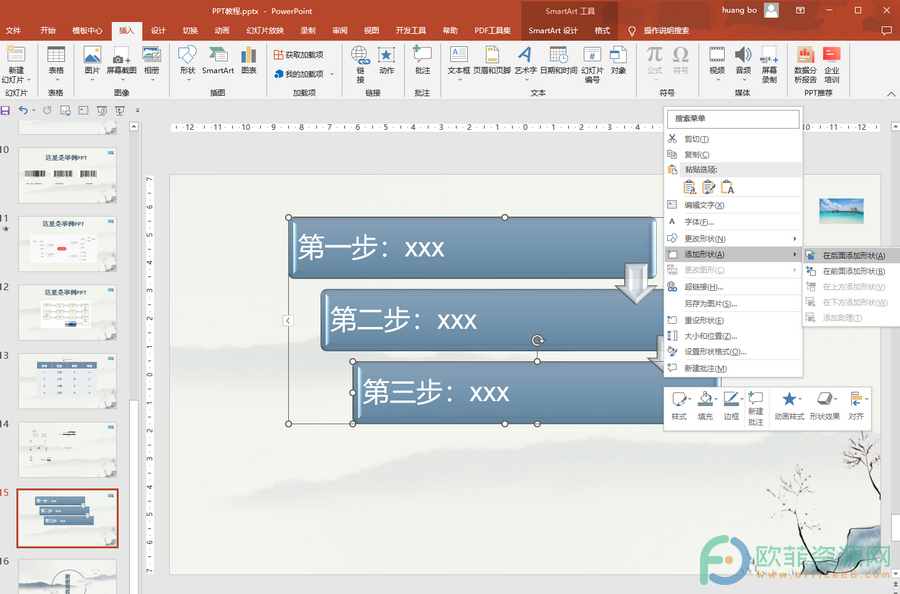
操作步骤
第一步:点击打开PowerPoint演示文稿,鼠标右键点击形状并在弹出的选项中点击“添加形状”,接着在其子选项中根据系需要选择“在后面添加形状”或“在签名添加形状”;
PPT中如何插入可编辑的Excel表格
在PowerPoint演示文稿中有一个“对象”功能,使用该功能我们可以插入其他各种对象文件,比如Word文档,Excel表格等等。插入之后我们可以编辑和设置其中的内容。在插入时我们
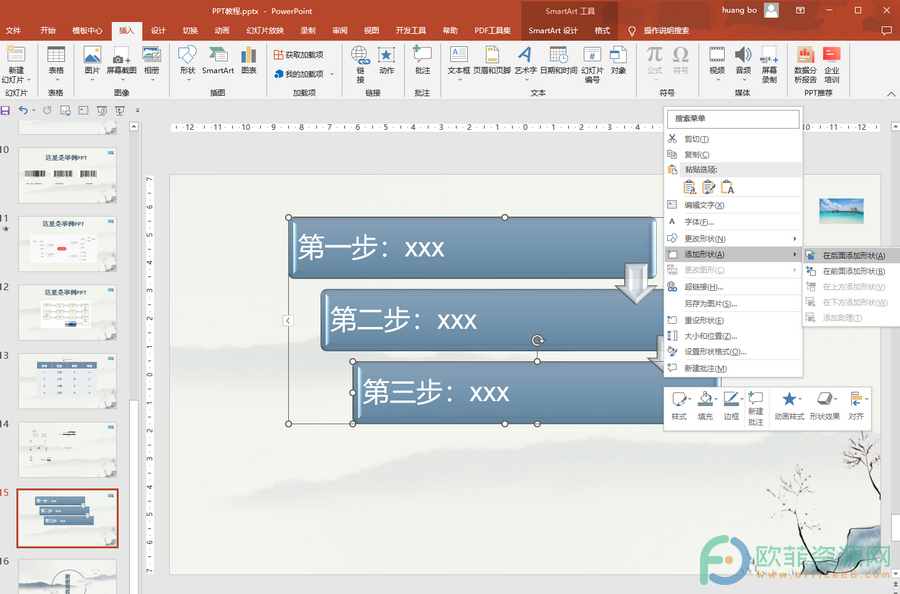
第二步:比如我们这里点击选择“在后面添加形状”,就可以看到成功添加了一个形状,我们可以直接在其中添加文字内容;

第三步:如果有需要我们也可以鼠标右键点击任意形状后点击“在签名添加形状”,下图是点击选中“第二步”形状后在前面添加形状的结果。
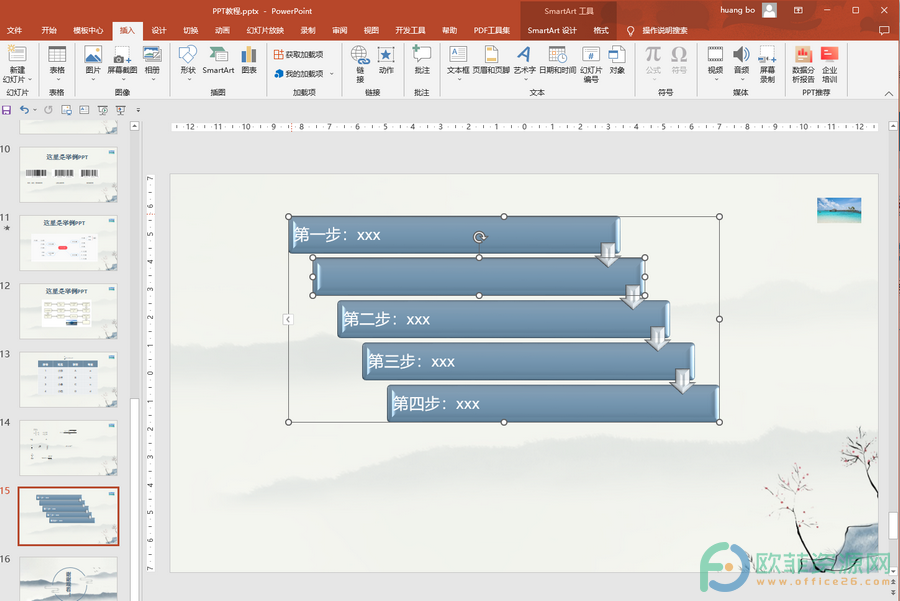
以上就是PowerPoint演示文稿中添加SmartArt形状的方法教程的全部内容了。鼠标右键点击形状后我们还可以点击“更改形状”按钮更改为其他的形状效果,小伙伴们可以按需使用。
PPT中SmartArt图形如何转换回文本
相信小伙伴们都知道我们可以在PowerPoint演示文稿中插入各种SmartArt图形,比如一些流程图,层次结构,关系图等等,这样有助于使PPT看起来更加地吸引人。如果后续我们不再需要