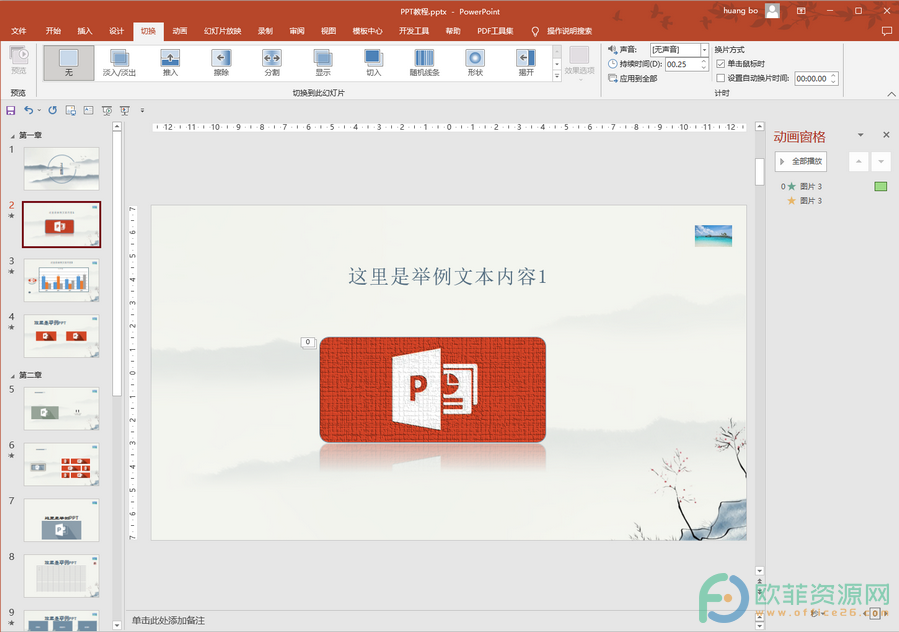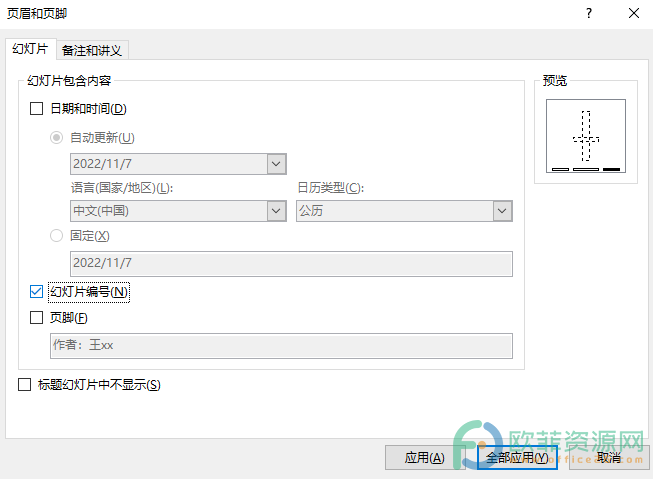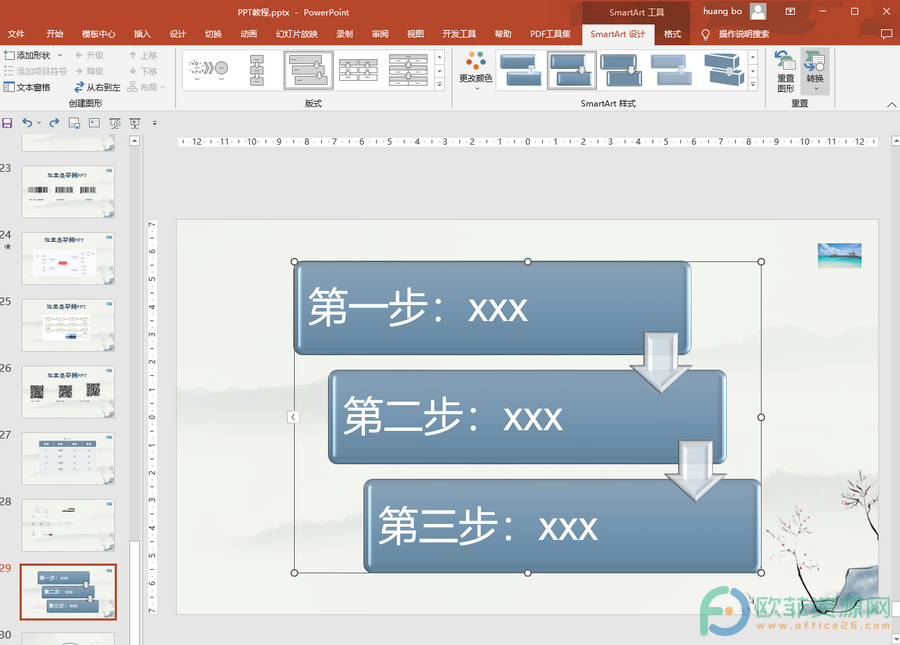在PowerPoint演示文稿中制作PPT时,很多小伙们都会插入一些图片,比如可以插入一些与幻灯片主题相关的图片,插入一些用于装饰的图片等等。对于用于装饰的图片,我们可以将其位置设置在幻灯片页面的底层,也就是“置于底层”,这样就不会影响在幻灯片页中编辑其他的内容了。那小伙伴们知道PowerPoint演示文稿中如何将图片置于底层吗,其实设置方法是非常简单的。我们只需要插入图片后右键点击一下并在弹出的选项中点击“置于底层”,或者在“图片工具”下点击“下移一层”按钮后在其子选项中选择“置于底层”就可以了。接下来,小编就来和小伙伴们分享具体的操作步骤了,有需要或者是感兴趣的小伙伴们快来一起往下看看吧!
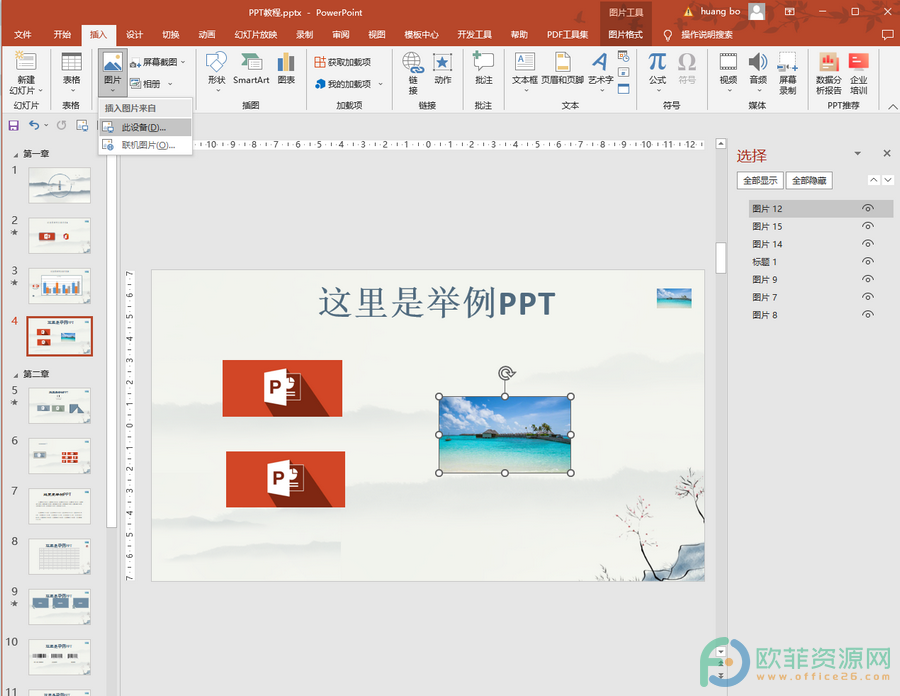
操作步骤
第一步:打开PowerPoint演示文稿,点击插入选项卡并其中点击“图片”按钮可以选项插入图片的来源;
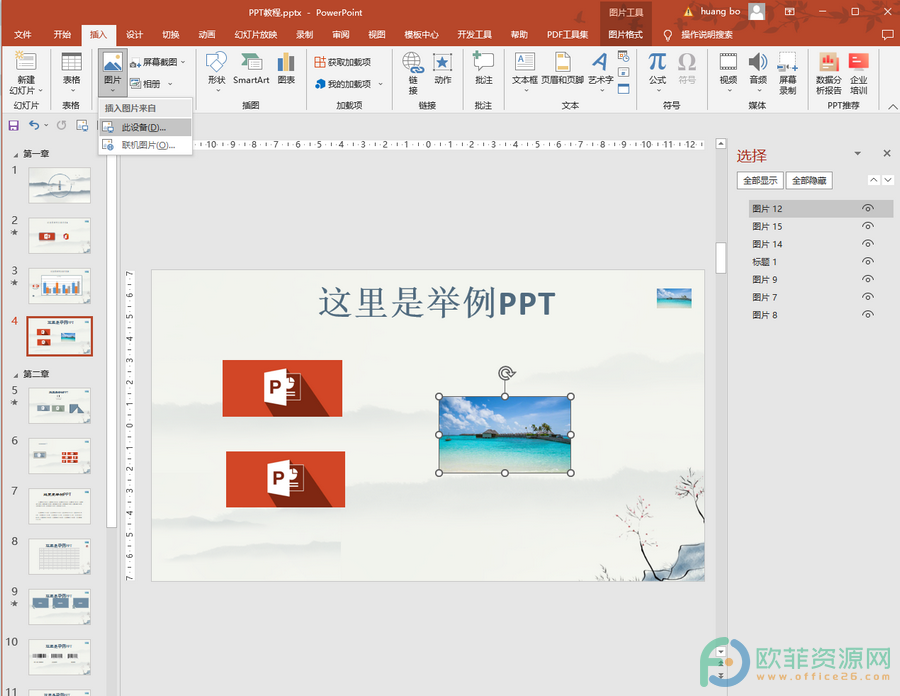
第二步:插入图片后右键点击一下并在弹出的选项中点击“置于底层”接着在其子选项中点击“置于底层”就可以了;
PPT中怎么使用大纲视图
在PowerPoint演示文稿中有普通视图,大纲视图,幻灯片浏览视图,备注页视图,阅读视图等等视图。我们最熟悉的就是普通视图了,我们通常都是在普通视图中进行内容的编辑和设置的。
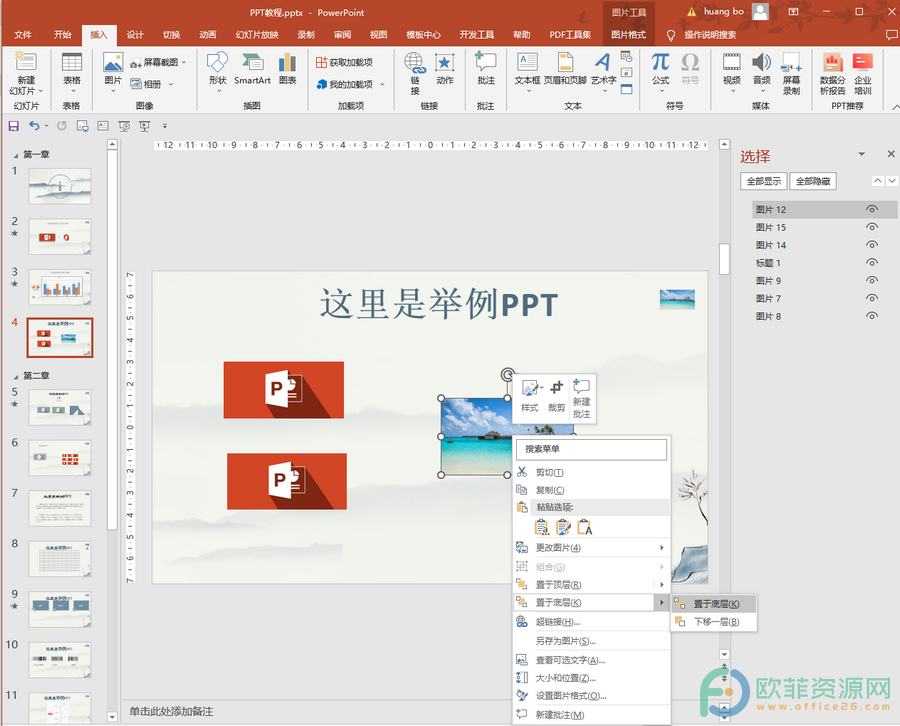
第三步:我们也可以点击选中图片后在自动出现的“图片格式”中点击“下移一层”按钮并在其子选项中点击“置于底层”;
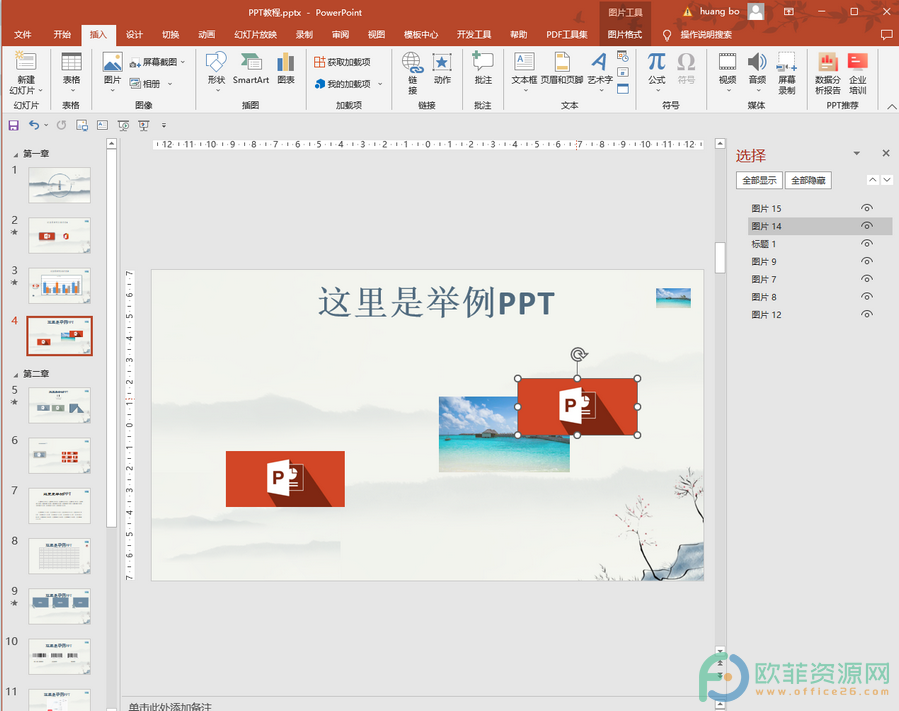
第四步:这样再编辑其他图片或文字内容时,就不会收到置于底层的那张图片的影响了。
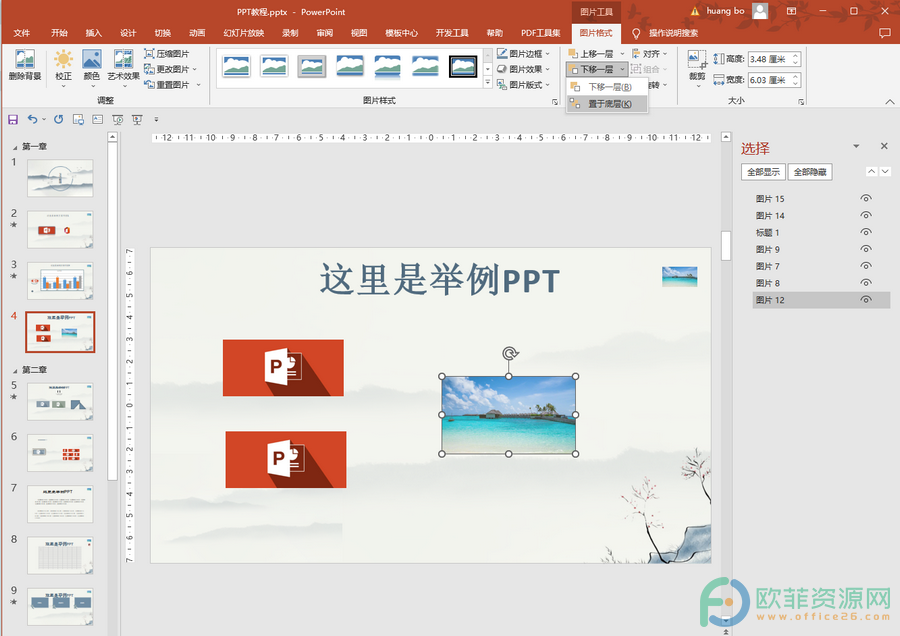
以上就是PowerPoint演示文稿中将图片置于底层的方法教程的全部内容了。置于底层后如果我们需要点击编辑图片,可以在“图片格式”中点击“选择窗格”按钮,在界面右侧点击其他图片的眼睛图标将其隐藏,就可以选中置于底层的那张图片进行编辑了。
PPT中怎么使图片始终处于最上层
在PowerPoint演示文稿中插入图片后,我们可以根据自己的实际需要设置图片的位置,比如我们可以设置图片始终处于最上层,设置图片始终处于最底层等等。如果我们将图片设置始终