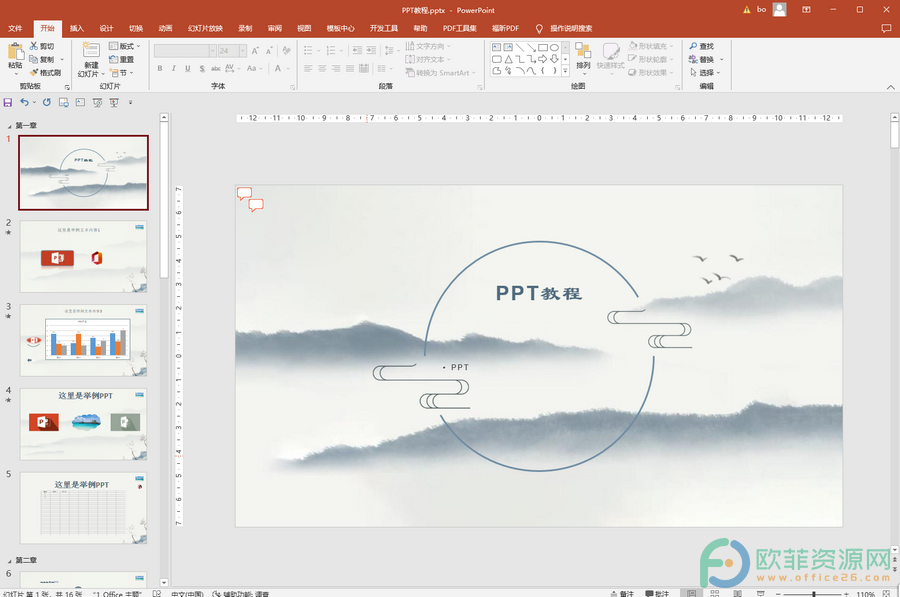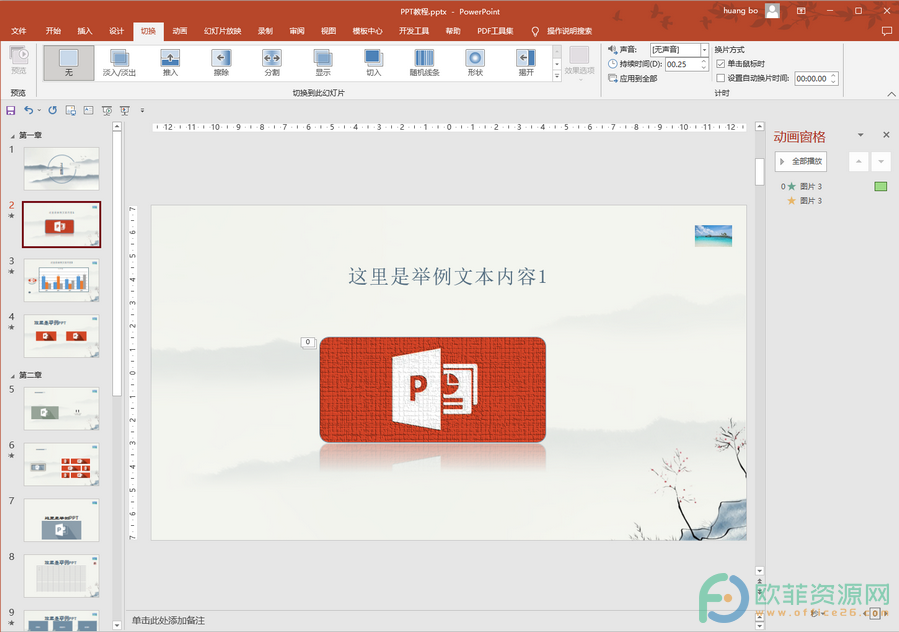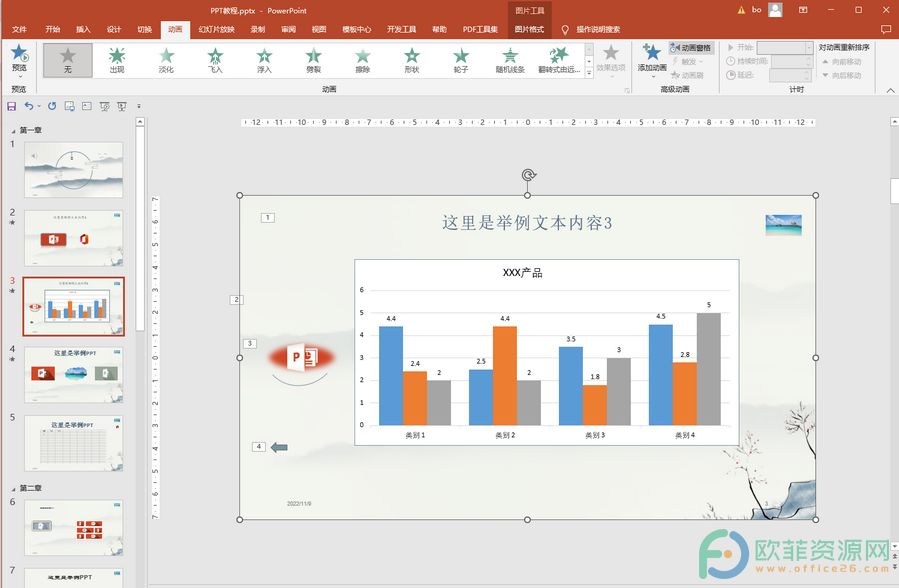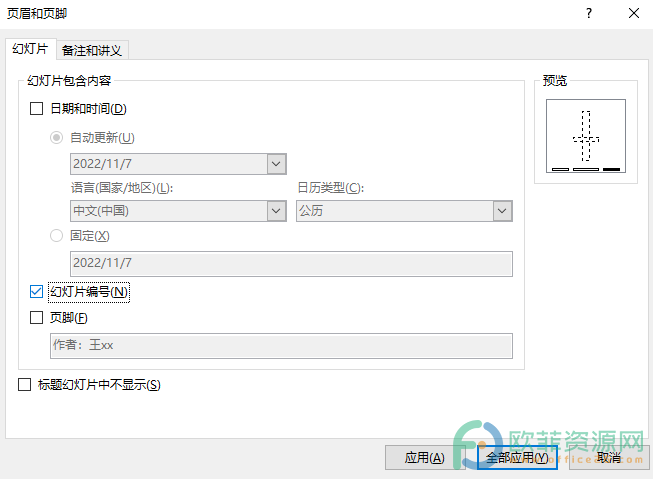PowerPoint演示文稿是一款非常好用的办公软件,很多小伙伴们都在使用。在PowerPoint演示文稿中有一个演讲者视图,演讲者可以使用该视图进行更好地讲演。因为在演讲者视图中我们可以看到自己为本页PPT添加的提示信息等备注,可以看到下一页PPT的预览,而这些内容观众是不会看到的,使用起来非常地方便。那小伙伴们知道PowerPoint演示文稿中如何设置演讲者视图吗,其实设置方法是非常简单的。我们只需要在“幻灯片放映”选项卡中点击“设置幻灯片放映”然后在打开的窗口中点击勾选“使用演讲者视图”,然后按下Alt F5键就可以进入演讲者视图了。接下来,小编就来和小伙伴们分享具体的操作步骤了,有需要或者是感兴趣的小伙伴们快来一起往下看看吧!
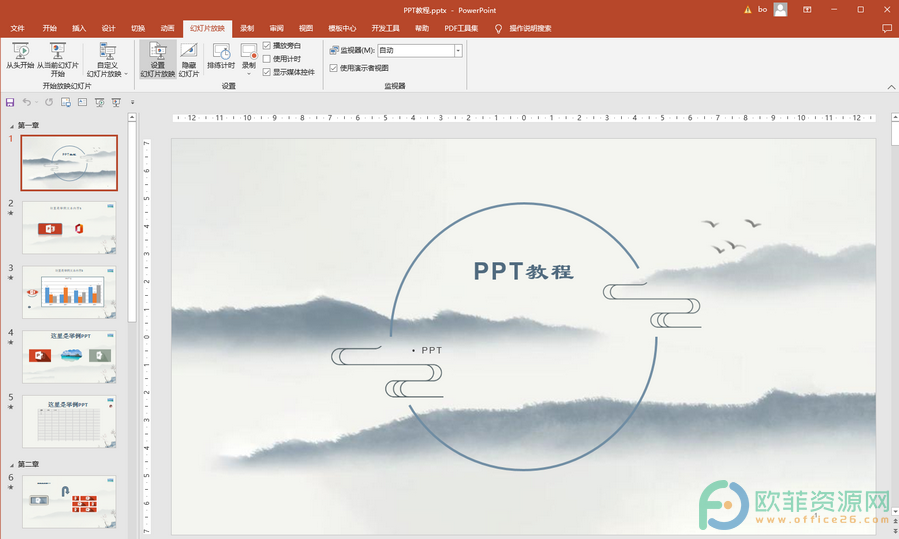
操作步骤
第一步:打开PowerPoint演示文稿,在“幻灯片放映”选项卡中点击“设置幻灯片放映”;
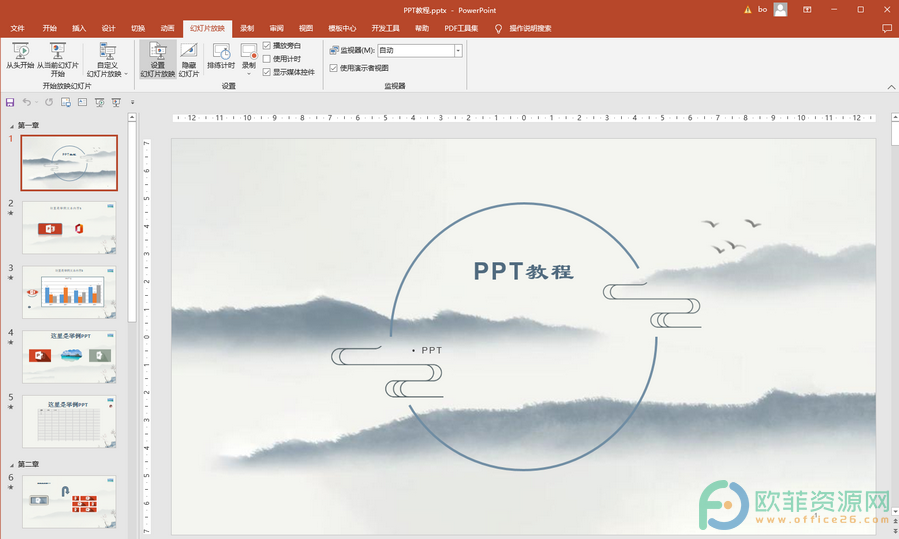
第二步:进入窗口后点击勾选“使用演讲者视图”,点击“确定”;
如何制作PPT模板?怎么设计自己的PPT模板?
一些用户在闲暇之余询问笔者如何制作PPT模板,事实上制作一个PPT模板是非常简单的,重要的是如何制作出一个有艺术气息的PPT模板,这就需要长时间的经验积累了,我们先说说怎么设计自己的PPT模板。
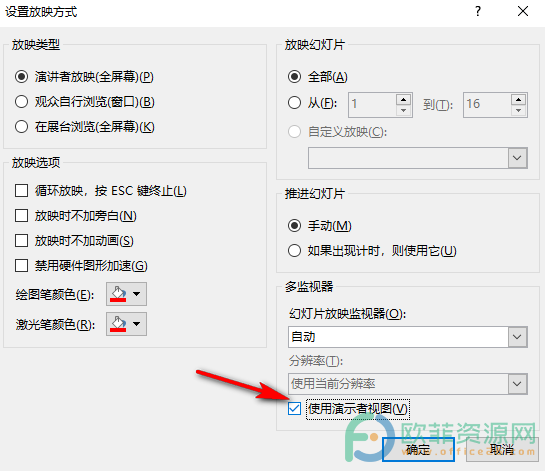
第三步:按下键盘上的Alt F5键就可以打开演讲者视图了,其中可以使用各种放映工具,可以看到本页PPT的备注信息,下一张PPT的预览等等;
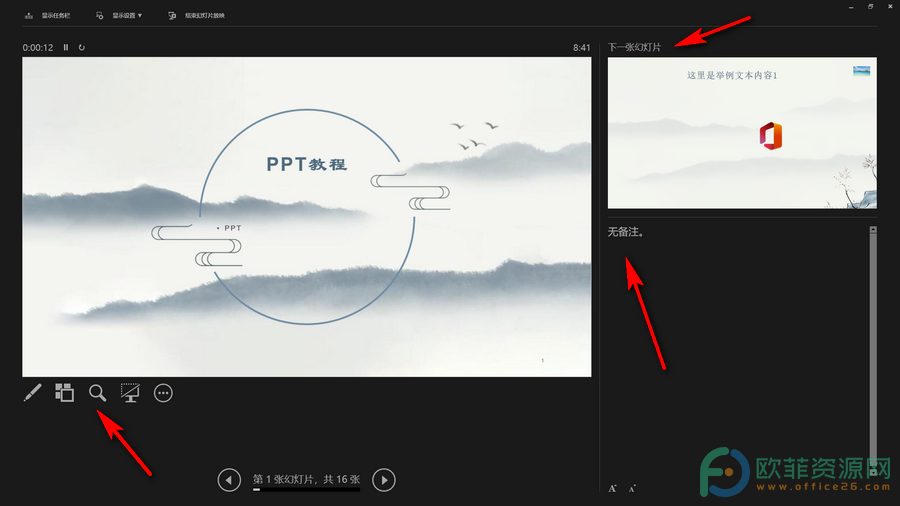
第四步:后续按下键盘上的ESC键就可以退出演讲者视图了。
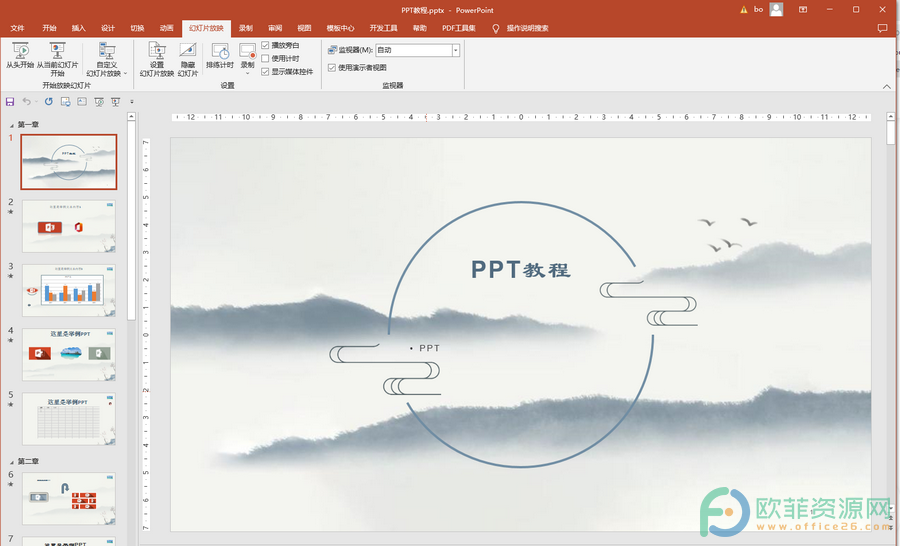
以上就是PowerPoint演示文稿中设置演讲者视图的方法教程的全部内容了。除了使用快捷键进入演讲者视图,我们也可以在幻灯片放映视图中点击“从头开始”或“从当前幻灯片开始”进入放映视图,然后右键点击一下并在弹出的选项中点击“演讲者视图”进入。
PPT图表制作技巧与案例 PPT数据分析图制作教程
PPT演示文稿在网络上有各种各样的模板,这些模板绚丽而均衡,而在现实中若是自己制作一个预想中的PPT往往是铩羽而归,那我们可以退一步,通过更合理的图表来布局PPT界面,具体布局见下文PPT图标制作技巧与案例。