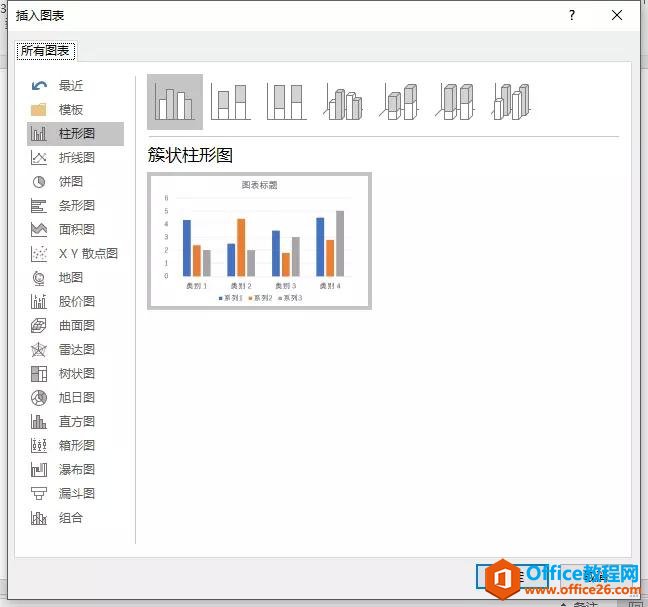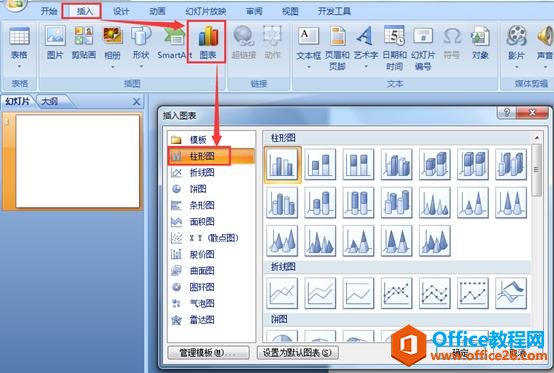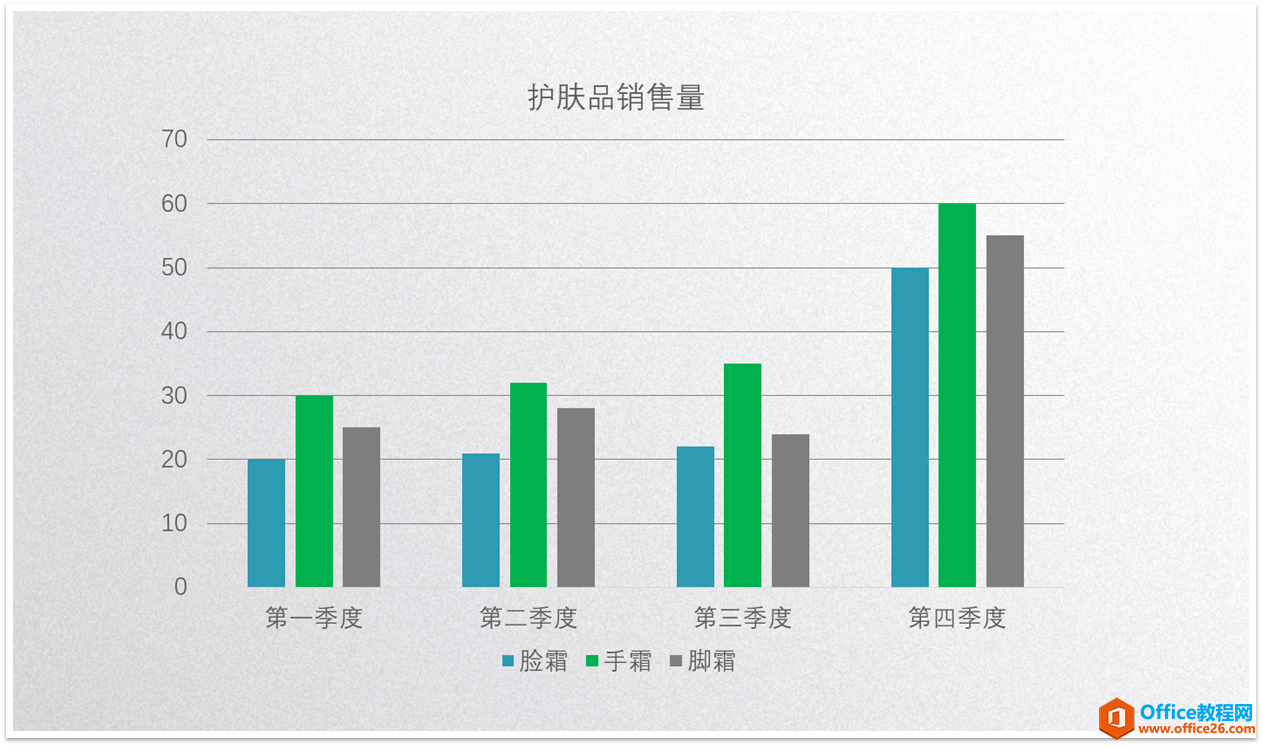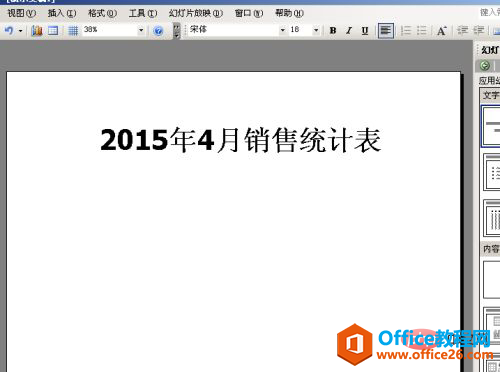PPT制作可视化数据图表的详细操作方法分享。在使用PPT软件的时候,如果我们需要去分享一些数据,可以将它们制作成为可视化的图表,这样用户在观看起来的时候才可以更直观。那么怎么去进行制作呢?一起来看看具体的操作方法吧。
操作步骤
条形图的美化。
我们先来看看条形图的美化设计,比如下面这个条形图。
我们如何设置条形图中色块的颜色?如何让所有的系列毫无缝隙的连在一起?

操作都比较简单,条形图内部的颜色变化主要是因为设置了渐变填充,只要我们设置好方向和渐变光圈就可以了。

所有数据毫无缝隙的连在一起,是因为我们设置了数据在间隙宽度,这个在数据系列格式的系列选项中可以看到。
本来系统默认的是100%,只要我们设置为0%,数据之间的缝隙也就消失了。
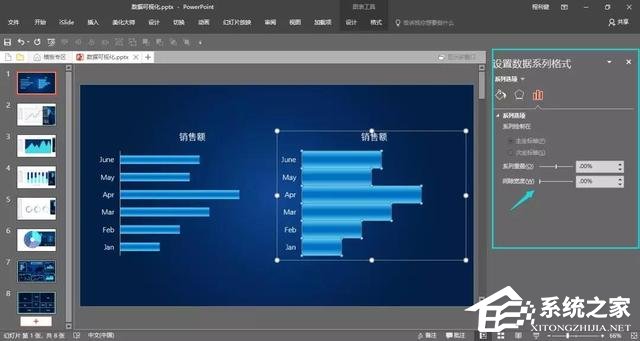
折线图的美化。
我们再来看看折线图的美化设计,比如下面这个条形图。
PPT标尺调整项目编号文字的操作方法教学
PPT标尺调整项目编号文字的操作方法教学。有时候我们添加了项目符号之后,后面的文字会出现不对齐的情况。这个时候如果我们想要将文字对齐,就可以通过软件里面的标尺来实现。那么具体怎么去调节,一起看看具体的方法吧。
我们如何将折线图的线条变为虚线?如何更改折线图中标记的大小?如何将笔直的折线变成圆滑的曲线?

设置比较简单,只要我们选中数据,然后右键设置数据系列格式,在跳出的窗口里,我们找到填充选项。
里面左侧是线条,我们可以在里面设置线条的粗细,类型,填充的颜色,还可以将直线变成曲线。
右侧的标记,就是折线图上面的点,我们也可以设置它填充的颜色和大小。

柱状图的美化。
我们再来看看柱状图的美化设计,比如下面这个柱状图。我们是如何在上面加一个对比背景的?

这并不是用形状工具画上去的,而是我们给原有数据添加的一组参考数据。
我打开原始数据的EXCEL表格,可以看到,我们在月份和销售额之间添加了一组参考数据,这个数据就是右侧的深蓝色,它本身的是不存在的,只是作为参考而设置的。
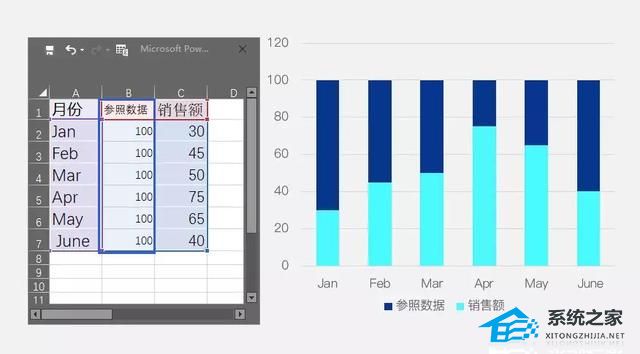
虽然作为参考,但是两组是如何合并到一起的呢?所以这里我们还需加设置一下数据的系列重叠。
原本是0%,也就是没有重叠,我们需要设置为100%,也就是完全重叠在一起,这样,深蓝色就可以作为浅蓝色的背景了。
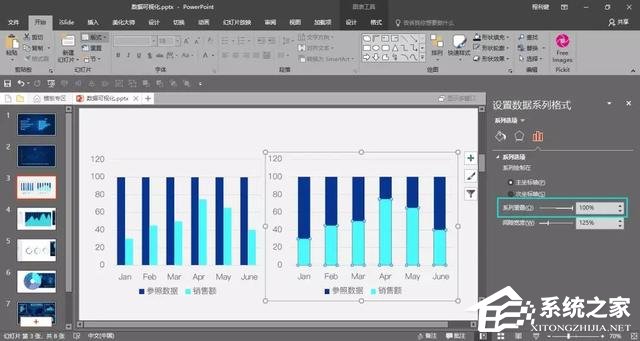
PPT软件彩色时间线的制作方法教学
PPT软件彩色时间线的制作方法教学。在使用PPT软件的时候,我们可以在下方制作一个时间线,这个时间线可以显示出你的播放进度。今天和大家分享一下怎么将这个时间线制作成为彩色样式的方法,一起看看具体的操作步骤吧。