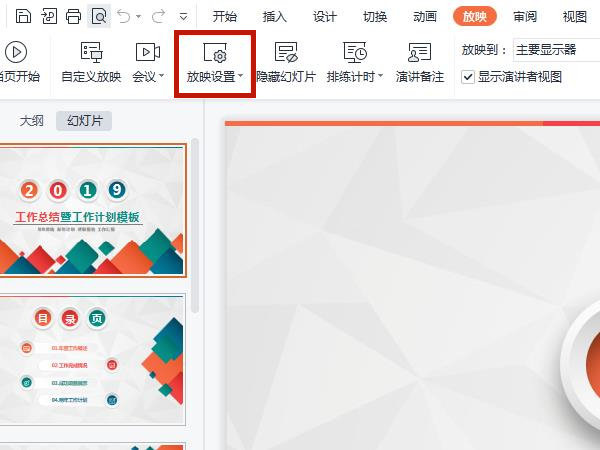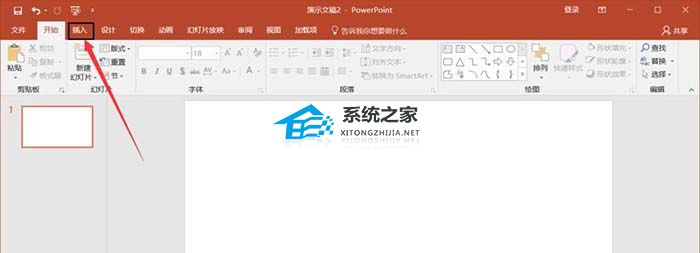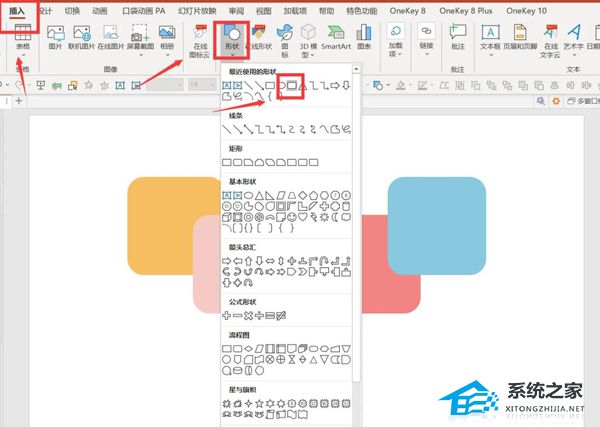有不少用户都在使用PPT来制作幻灯片,而我们在使用该软件的时候难免会编辑表格,那么插入的行列要如何平均分成几个部分呢?其实操作起来还是非常简单,下面就和小编一起来看看PPT平均分布表格各行列的方法吧。
PPT平均分布表格各行列的方法
1、 点击菜单栏中的“插入”,点击其中的“表格”,调整行数列数之后插入表格。
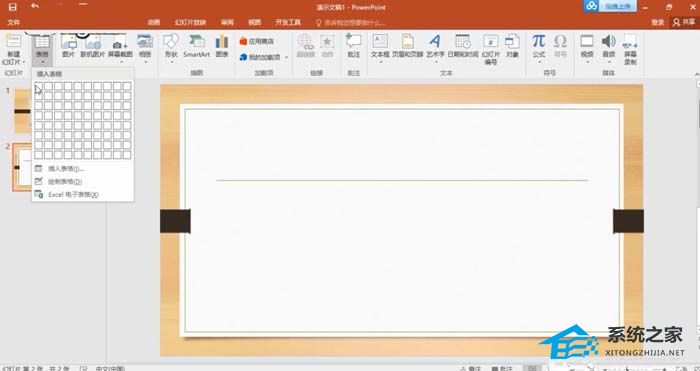
PPT如何调整表格行高?PPT调整表格行高的方法
PPT是一款相当优秀的幻灯片制作软件,使用的用户也是非常多,而我们在使用该软件的时候难免会制作出一些表格文件,而调整表格行高是十分常见操作,那么下面就跟着着小编一起来看看操作方法吧,有需要的用户可不要错过。
2、 左键单击选中表格。

3、 找到“表格工具”下方的“布局”,单击其中的“分布行”以及“分布列”按钮,即可完成平均分配行列了。
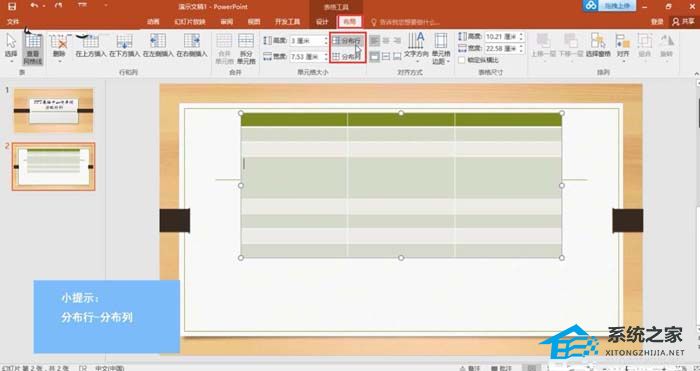
PPT怎么打出左上箭头符号?PPT打出左上箭头符号的方法
PPT是一款相当优秀的幻灯片制作软件,使用的用户也是非常多,而我们在使用该软件制作文本时常常需要输入一些特殊的符号和形状,但不少用户不清楚如何打出左上箭头符号,下面就跟着着小编一起来看看操作方法吧,有需要的用户可不要错过。