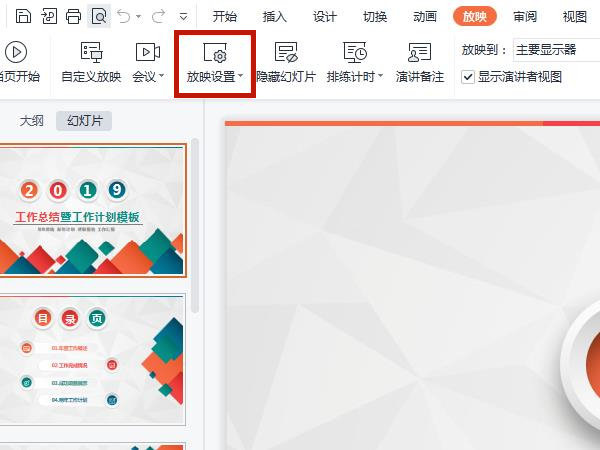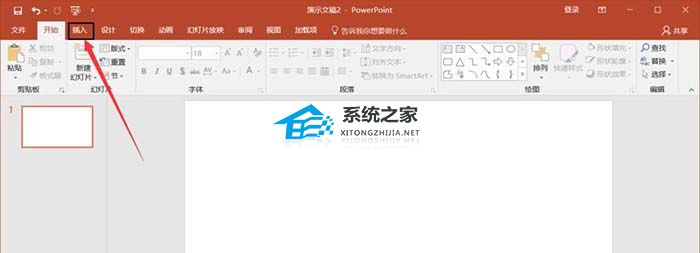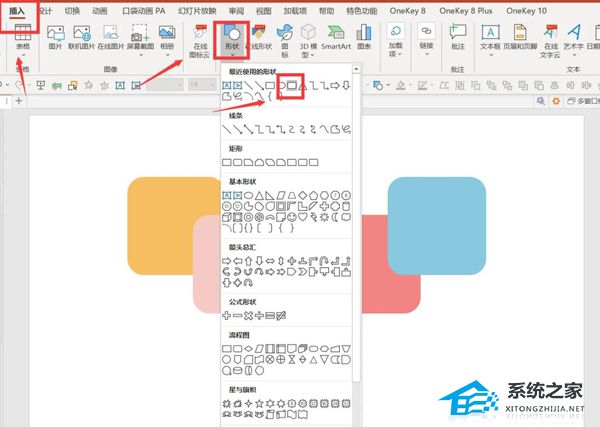如何使用PPT进行抠图?很多用户都会使用PPT去制作各种幻灯片,并且PPT自带的图片抠图功能很方便,不过有用户好奇如果图片背景比较复杂,这个抠图功能可不可以使用,答案是可以的,下面就和小编一起来看看操作方法吧。
使用PPT进行抠图的方法
插入-图片-导入素材。
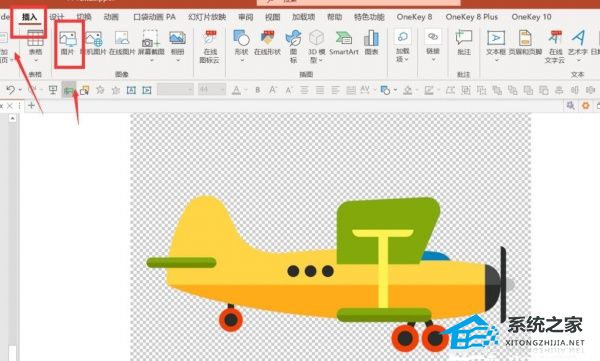
插入-形状-曲线。
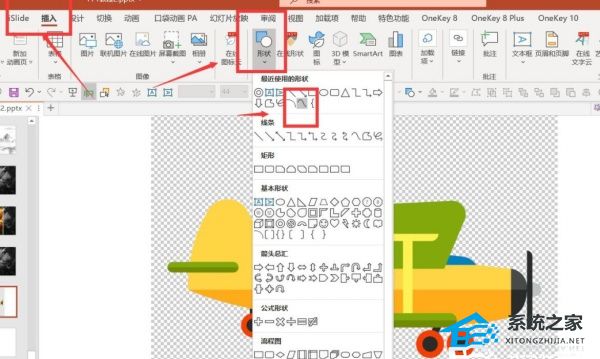
如何快速替换PPT中的全部颜色?快速替换PPT中全部颜色的方法
如何快速替换PPT中的全部颜色?很多用户都会使用PPT去制作各种幻灯片,那么当我们想要将PPT中的全部颜色都替换成别的颜色时,如何操作才能快速完成呢?其实操作起来也是非常简单的,下面就和小编一起来看看设置的方法吧。
用曲线将物体大概描绘出来-右键设置形状格式-将图片透明度调高,方便观察-右键编辑顶点。
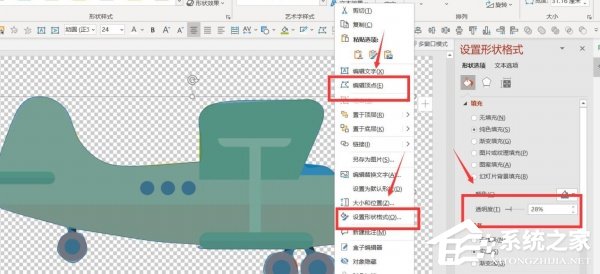
通过编辑顶点调整线条,确保与原图高度重合-按Ctrl先点击图片-再点击线条-形状格式-合并形状-相交。
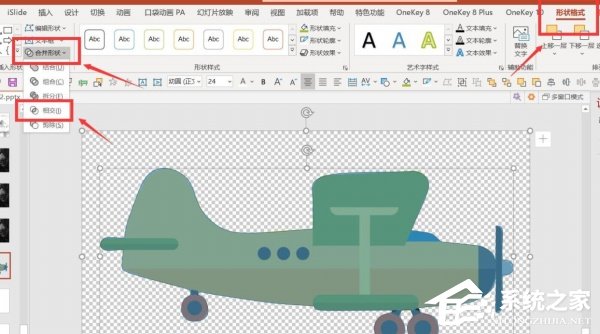
这样就把复杂背景的物体抠出来了。
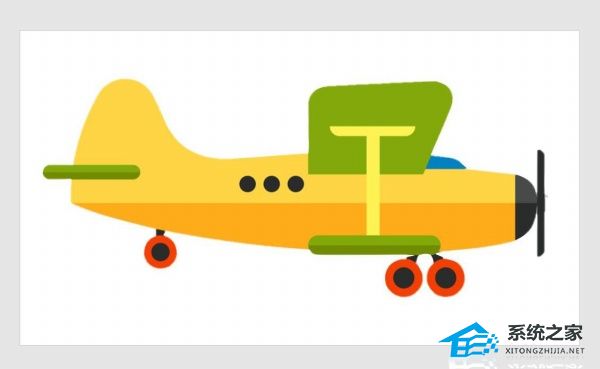
PPT怎么设置项目符号编号从3开始?PPT项目符号编号从3开始的方法
PPT怎么设置项目符号编号从3开始?很多用户都会使用PPT去制作各种幻灯片,而有些用户在使用的过程中想要ppt中的文件想要添加项目符号,并且让编号从3开始显示时应该怎么操作呢?下面就和小编一起来看看设置的方法吧。