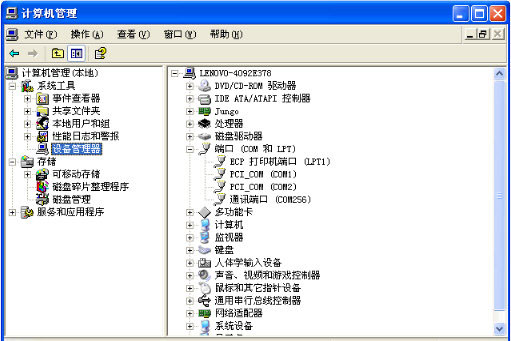摘要: 在PPT中展示图片,有时因为内容需要,希望将图片中的某个部分放大,这在PowerPoint 2016中很容易就能实现,并且有静态和动态两种方法。
摘要: 在PPT中展示图片,有时因为内容需要,希望将图片中的某个部分放大,这在PowerPoint 2016中很容易就能实现,并且有静态和动态两种方法。 制作一个静态“放大镜”
启...
在PPT中展示图片,有时因为内容需要,希望将图片中的某个部分放大,这在PowerPoint 2016中很容易就能实现,并且有静态和动态两种方法。
制作一个静态“放大镜”
启动PowerPoint 2016并新建一个演示文档,然后导入图片。接下来切换到“插入”选项卡,点击“形状”,选择绘制一个形状。小编在这里绘制的是一个气泡框形状,当然也可以使用圆形等其他任意的形状了。
右击绘制的形状,从弹出的右键菜单中点击“设置形状格式”,然在右侧打开设置图片格式窗格,单击展开“填充”项,选中其下的“图片或纹理填充”,在下方插入图片来源中点击“文件”按钮,再次选中填充准备做局部放大处理的那张原图。
通过设置图片格式中左右上下的偏移设置,定位到图片欲放大的部分,即可得到一个静态的局部放大效果了。现在可以看到,虽然整个图并不清晰,但是要强调的部分,一目了然。
接下来,可以进一步对“放大镜”做特效处理,在设置图片格式窗格中,切换到“效果”项(点击五角形图标),在这下面,即可设置阴影及三维立体等效果了,看看小编制作的效果,还不错吧。
PPT如何加以保护,PPT设置密码 加把安全锁 PPT能看不能动
对自己精心制作的PPT想要加以保护,通常的方法是为PPT设置密码。在PowerPoint 2016中,点击“文件→信息”,单击右侧“保护演示文稿”按钮,从弹出菜单中选择“用密码进行加密”,再在弹出的对话框中为PPT设置一个密码,这样就可以
播放时动态放大PPT
上面的实例,可应用于已经确定某个区域需要放大的情况。但有时在演讲过程中,可能要根据现场情况随机放大某一区域,这时可借助PowerPoint提助的放大功能轻松实现。
在播放PPT过程中,当需要放大某页幻灯片时,可点击鼠标右键,选择“放大”。
这时显示一个半透明的方框,选定要放大的区域,点击鼠标左键即可将这一部分放大显示了。观看完毕,再点一次右键,又回返回原来的幻灯片。
精彩预告
另外还有一种动态放大效果非常有趣,当你将鼠标指向某个区域后,该区域就会放大。这个制作过程有些复杂,小编将在过后的近期给大家详细介绍制作方法。
PPT巧妙处理大量动画中的“消失动画”
当我们在制作一些比较精美的动画时,必然会涉及到很多的动画对象。尤其当动画对象要在相应的动画效果播放完毕之后“消失”,那么我们就需要为这些大量的动画对象添加“消失动画”,还要进一步处理动画的开始方式和先后顺序等等,是比较麻烦的事情。 在这里为大家推荐一种简单便捷,但是很多人