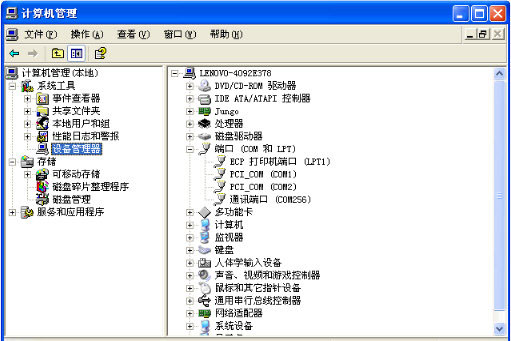为了防止遗忘重要的任务,用户可能会在Outlook中设置提醒。当在PowerPoint中将演讲所需的演示文稿制作完成之后,为了防止忘记演讲的筹备工作,用户可能希望为自己设置一个演讲提醒,如何在PowerPoint中设置提醒呢?此时可以按照如下步骤进行操作。
(1)在PowerPoint 2007中,单击【Office按钮】,在随即打开的下拉菜单中,单击【PowerPoint选项】按钮,打开“PowerPoint选项”对话框。
(2)单击左侧导航栏中的【自定义】按钮,在“从下列位置选择命令”下拉列表框中,选择“所有命令”,然后,在其下方的列表框中选择【创建Microsoft Office Outlook任务】命令,单击【添加】按钮,将其添加到右侧列表框中,如图1所示。设置完成后单击【确定】按钮,将该命令添加到快速访问工具栏中。
图1 将【创建Microsoft Office Outlook任务】命令添加到快速访问工具栏中
PPT如何快速打造出立体折页效果的方法
我们在制作PPT的过程中,也可以尝试做一些有趣的、有创意的设计。比如,利用折页的形式来排版人物介绍、产品介绍、品牌宣传等展示页面,以打破常规的立体折页形式给人留下深刻的印象,效果如下图所示。 这种有创意的PPT设计往往能给人眼前一亮的感觉,还能起到事半功倍的宣传效果。接下来,以下页PPT中的4张图片为例与大家分享在PP
(3)单击快速访问工具栏的【创建Microsoft Office Outlook任务】按钮,打开Outlook任务,如图2所示。
图2 打开Outlook任务
(4)选中“提醒”复选框,并在其后的两个下拉列表框中,分别设置提醒的日期和时间,如图3所示。
图3 开启提醒并设置提醒的日期和时间
如何制作出简洁精美的PPT封面 学会用开放式线框就够了!
PPT封面在整个PPT中有着举足轻重的作用,它直接体现了PPT的中心内容,一个好的封面能给观众带来好的印象,就像人的脸面一样,长得漂亮的总是会赢来更多的青睐。那么,如何又快又好做出高逼格的PPT封面呢?其实也并没有大家想的那么难。 废话不多说,直接进入正题,大家先来看几个具体的案例:是不是感觉到逼格满满,非常酷炫呢?这