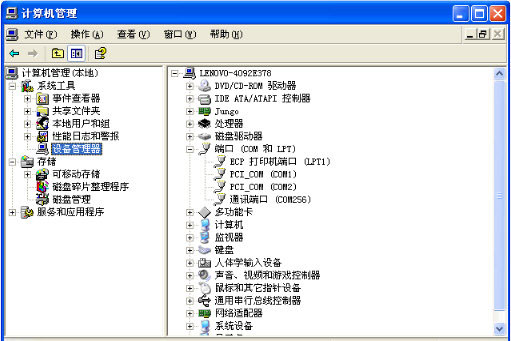有了好音乐,许多朋友们都不知道PPT背景音乐设置的方法,面对越来越多的朋友对PPT背景音乐设置的无从下手,我们下载吧就做了这期的专题,PPT背景音乐设置里,这应该是算目前最详细的设置教程了。
PPT背景音乐设置—如何在PPT插入背景音乐
步骤1.依次点击“插入-影片和声音-文件中的声音”。
步骤2.在出现的“插入声音”对话框中选中要作为背景音乐的文件,然后单击“确定”。
步骤3.在弹出的对话框中点击“自动”按钮插入音乐对象。
PPT背景音乐设置—如何让PPT背景音乐连续播放
步骤1.依次点击“幻灯片放映-自定义动画”。
步骤2.在出现的“自定义动画”任务窗格中,点击刚刚插入的音乐选项右侧的下接箭头,在出现的菜单中单击“效果选项”,如下图所示。
如何在PPT中演示数据透视表之二
介绍了使用OWC组件中的Microsoft Office PivotTable控件在PPT中嵌入可以交互的数据透视表的方法。由于OWC组件最初是在Office 2003版本中的自带组件,在Office 2007和Office 2010版本中都没有包含这部分。但是微软曾经更新过OWC的12.0版本,可以在Office 2
步骤3.在弹出的“播放声音”对话框中,在“效果”标签中,在“停止播放”项下面选中“在:X 张幻灯片之后”(中间XX为数字),在中间的数字增减框中输入适当的数字。
小提示:数字可以根据幻灯片的总张数来设定,比如幻灯片共有49张,那么你可以设定为50,这样就可以实现直到幻灯片结束都没有达到设定的张数,所以声音也就不会停止了。
步骤4.如果插入的声音文件比较短,可以切换到“计时”标签,在“重复”后面的下拉列表框中选中“直到幻灯片末尾”项(如下图),这样就可发避免因为声音文件太短,导致PPT演示到后来没有背景音乐的情况的发生。
步骤5.另外别忘了,切换到“声音设置”标签,勾选“幻灯片放映时隐藏声音图标”项(如下图),这样在放映的时候小喇叭图标就不会显示了。
PPT背景音乐设置—如何让PPT的背景音乐也可以在他人电脑上播放
方法1.把音乐文件和PPT文件放在同一个文件夹下,到其他地方播放的时候一起拷贝到目标电脑中
方法2.文件→打包成CD→复制到文件夹,选择要保存的位置,到其他地方播放的时候一起拷贝到目标电脑中 (或直接刻录成CD)
全图型PPT的SWOT分析
一、什么叫全图型PPT? 所谓“全图型PPT”就是整个页面由一张图片做为背景,配有少量文字或不配文字的PPT演示。 例如: Source: work by Garr Renolds 二、SWOT分析 Strengh(优势): 表现力非常强,视觉冲击力大给予人的想象空间较多简单易懂阅读性强(因为