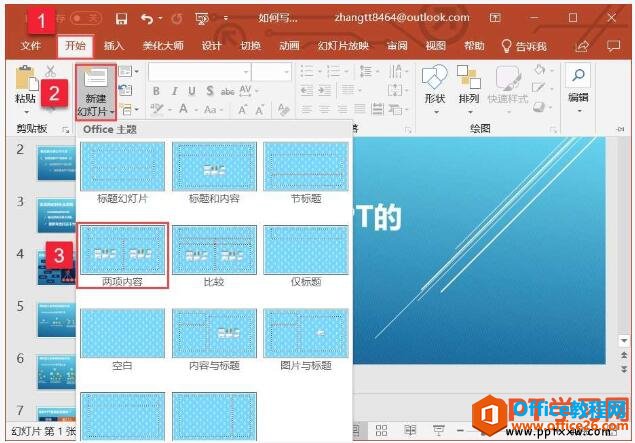为了让自己的幻灯片更加充满活力,更能吸引人的注意力,大家总是用尽各种技术手段,设法制作一些更有动感的幻灯片。按钮是幻灯片中常用的元素,使用普通的按钮显得死气沉沉,毫无活力,但如果幻灯片中的按钮能够像Flash中的按钮那样,当鼠标悬停于其上时,颜色发生改变,当鼠标离开时,颜色还原,相信这样的动感按钮定会为幻灯片锦上添花。那么,在PPT中这样的动感按钮如何制作?就让我们在最新版的PPT2016中体验它的实现过程。
1. 基本的按钮绘制
打开PPT幻灯片编辑页面,利用“插入”选项卡下“形状”中的圆角矩形绘制出一个按钮。利用“格式”选项卡下的形状样式,设置其形状效果为任一种“发光”效果;再绘制出一个比这个按钮大一些的矩形,并将这个矩形置于底层,将其形状轮廓设置为“无轮廓”,形状填充设置为“无颜色填充”。为了以后设置方便,点击“选择窗格”按钮,在右侧“选择”窗口双击这个矩形,将其命名为“变色触发”(图1)。
2. 按钮的动作实现
按钮绘制完成后,接下来为其设置动作。选择圆角矩形,利用“动画”选项卡为其添加“填充颜色”动画。颜色的效果选项为“黑色”,触发处选择“单击”、“圆角矩形1”,持续时间为“0.01”;再为其添加“填充颜色”动画,颜色的效果选项为“绿色”,触发处选择“单击”、“变色触发”,持续时间为“0.01”(图2)。
如何在PowerPoint中的制作炫光线条图表
韩国PPTkorea是韩国本土著名的专业PPT设计公司,其出品的炫光PPT图表在国内也比较流行,用PPT能否实现这样的PPT图表制作呢? 经过琢磨,我找到了制作这种效果的方法。我的这个PPT模板所有图形都是采用PPT插入自定义图形功能实现的,完全可以自由编辑。很多网友来信咨询这个效果是怎么做的,我没时间一一作答,于是编
这样的设置只能是单击时实现变色,并不能实现悬停时变色。要想实现悬停变色,还需要几行非常简单的VBA代码。点击“开发工具”选项卡中的“Visual Basic”按钮,进入VBA编辑窗口,点击“插入→模块”菜单,在代码编辑区输入图中所示的代码(图3)。
回到幻灯片编辑窗口,选择圆角矩形,点击“插入”选项卡中的“动作”按钮,在操作设置窗口选择“鼠标悬停”选项卡,选择“运行宏”,选取“bh1”;同样,选择名称为“变色触发”的矩形,设置其悬停动作为“运行宏”,选取“bh2”。这样设置完成后,就实现了按钮的鼠标悬停变色效果。
小提示:
如果想让此按钮链接到一张幻灯片,还需要绘制一个无边框、无填充色,大小与此按钮一样的圆角矩形与此按钮重合,并将其置于顶层,设置这个圆角矩形的单击动作为链接到的幻灯片就可以了。
几种流行的PPT图表风格介绍
演示技术在快速发展,PPT演示在快速发展,PPT演示中的图表也在快速发展了。时至今日,PPT图表已经经过了几代更替,也形成了至少七种风格。你更喜欢哪一种呢? 麦肯锡线条式PPT图表 关键词:平面、线条、色块、逻辑、咨询公司、简单 themegallery立体式(03风格)PPT图表 关键词:立体、矢量、PPT绘制、2