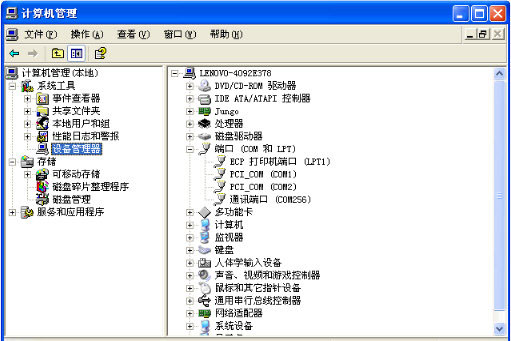最近有朋友询问我,PowerPoint里面图形的自定义渐变效果怎么设置,系统默认的渐变有时无法满足工作需要,下面,我以PowerPoint2013版本为例,给大家简单介绍一下自定义图形渐变效果的方法。
操作步骤
1 首先,我们启动PowerPoint2013,单击形状,选择椭圆,插入到页面当中。
在PowerPoint2013中设置图形的自定义渐变效果
2 选中图形,单击填充颜色按钮,选择渐变–其他渐变。
在PowerPoint2013中设置图形的自定义渐变效果
3 弹出设置形状格式窗格,类型选择为线性,角度45°。
PowerPoint2013实现斜向裁剪图片处理实例教程
日常使用图片裁剪工具,只针对图片是四周边框进行裁剪,本案例将通过另存为图片,实现对图片不同角度的斜向裁剪。下面,大家来看小编的操作步骤 操作步骤 1 首先启动PowerPoint2013,单击菜单栏–插入—图像–图片,打开本地对话框,选取一张图片,插入到PowerPoint2013中
在PowerPoint2013中设置图形的自定义渐变效果
4 选择渐变光圈2,选择一种颜色。
在PowerPoint2013中设置图形的自定义渐变效果
5 同上述步骤,给光圈3也设置颜色,光圈3设置为白色。
在PowerPoint2013中设置图形的自定义渐变效果
6 关闭右侧的形状格式窗格,可以看到我们绘制的椭圆实现了自定义渐变填充。
在PowerPoint2013中设置图形的自定义渐变效果
在PowerPoint中制作镂空字的方法详解
在PPT编排过程中,经常需要为文字制作一些特殊格式,除了PPT中现有的文字特效,本案例将利用简单功能,实现文字镂空的效果。下面我将步骤跟大家介绍一下。 操作步骤 1 启动PowerPoint2013,插入一个矩形,调整大小,将空白页面全部覆盖。选中矩形,单击颜色填充按钮,将其设置为黑色。 PowerPoint2013中