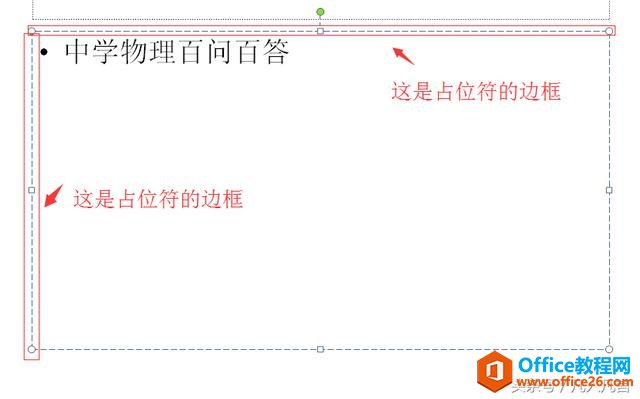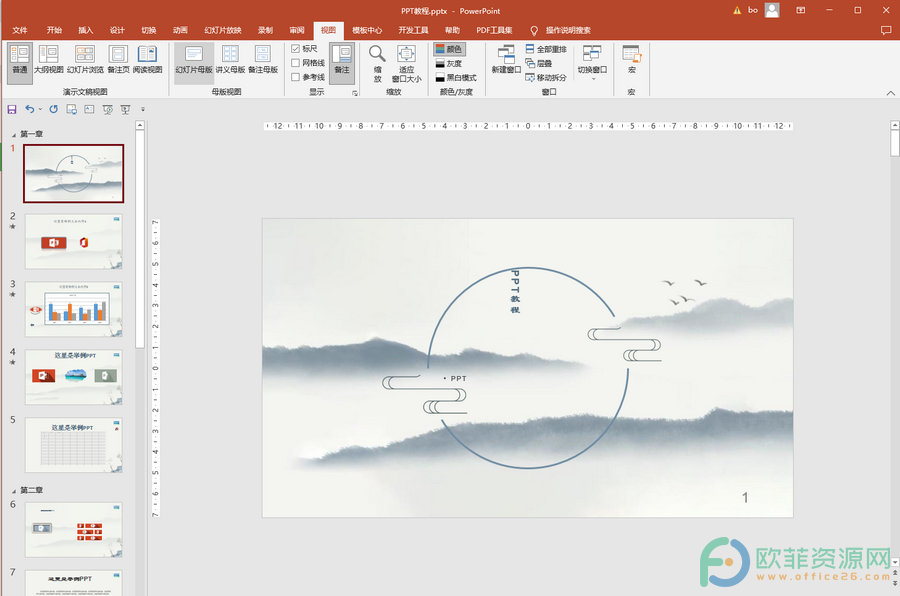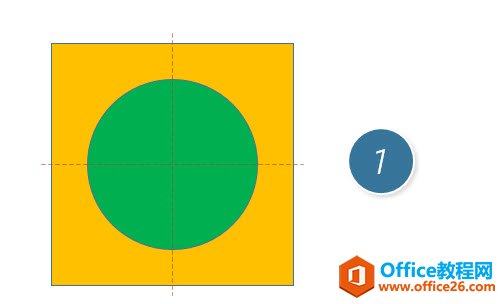在PPT编排过程中,经常需要为文字制作一些特殊格式,除了PPT中现有的文字特效,本案例将利用简单功能,实现文字镂空的效果。下面我将步骤跟大家介绍一下。
操作步骤
1 启动PowerPoint2013,插入一个矩形,调整大小,将空白页面全部覆盖。选中矩形,单击颜色填充按钮,将其设置为黑色。
PowerPoint2013中镂空字的制作
2 然后在形状轮廓中,将黑色矩形调整为无轮廓。
PowerPoint2013中镂空字的制作
3 插入一个文本框,输入文字:镂空字的制作,设置字型字号。
PowerPoint2013中镂空字的制作
4 选中文本框内的文字,将文字设置为华文琥珀。
PowerPoint2013中镂空字的制作
5 Ctrl A键将页面内的全部选中,右击,从弹出的右键菜单中选择剪切。
如何在PowerPoint2013中实现“手撕图片”的效果
PPT中插入图片时,如果就这样循规蹈矩的插入,会显得很没新意,既占位置又没特色。本节课程,将给大家介绍一种图片处理技巧,手撕,需要借助系统自带的工具一并实现。 操作步骤 1 以Windows7系统为例,单击左下角开始按钮,选择所有程序,在附件中,找到截图工具,打开它。 PowerPoint2013中怎么样实现&ldqu
PowerPoint2013中镂空字的制作
6 点击粘贴按钮,选择性粘贴,双击图片(PNG),确定。
PowerPoint2013中镂空字的制作
7 这样就将其转变为了图片格式,选中,在格式选项卡下单击颜色按钮,设置透明色。
PowerPoint2013中镂空字的制作
8 点击需要设置成透明色的区域,然后单击图片按钮,从本地选取一张图片插入。
PowerPoint2013中镂空字的制作
9 调整图片大小位置,将页面覆盖,右击,将其置于底层。
PowerPoint2013中镂空字的制作
10 这样,我们的镂空字艺术效果就制作好了。
PowerPoint2013中镂空字的制作
利用PowerPoint2013实现摩天轮旋转效果实例教程
有时候用PPT做报告,需要展示很多的图片,怎么样才能既可以突出每一张图片,又能让图片以不一样的方式展示?本案例将学习如何使用自选图形和简单动画,实现摩天轮式旋转的图片展示效果。 操作步骤 1 首先,启动电脑上的PowerPoint2013,单击菜单栏–插入–形状,旋转椭圆。 PowerPoint