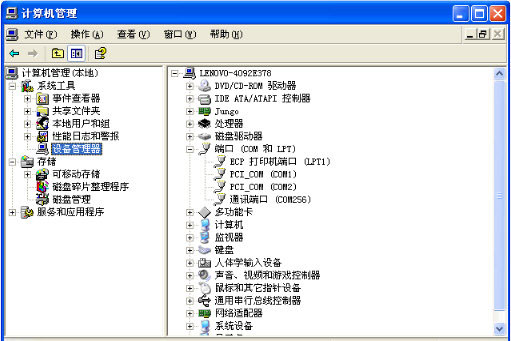在PPT幻灯片的制作过程中,经常需要在一张幻灯片上摆放多张图片、照片,但是空间有限,无法在一张幻灯片排放多张大的图片。下面小编将使用层叠结合动画效果,制作多图片影片播放效果,轻松解决此问题。
操作步骤
1 启动PowerPoint2013,首先点击菜单栏–插入–形状,在形状下拉菜单中,选择椭圆,按住Shift键,在空白页面上画出一个正圆。
设置PowerPoint2013多图片影片播放效果
2 选中圆,菜单栏会出现格式选项卡,在颜色填充选项中,设置图形的颜色。
设置PowerPoint2013多图片影片播放效果
3 继续给图形设置线条粗细,这里小编选择的是3磅。
设置PowerPoint2013多图片影片播放效果
4 按住Ctrl键,拖动圆,可以快速复制出,我们复制3个,如下图所示。在格式选项卡中,进行图片填充。
设置PowerPoint2013多图片影片播放效果
怎么把ppt转换成视频
在我们使用PPT2013时, 怎么把ppt转换成视频?下面小编教你一招最简单实用的方法,希望对大家有所帮助。 PPT 2013怎么把ppt转换成视频 1、首先 ,使用ppt2013打开你要转化的ppt文件,点击右上角的“文件”选项,如图: 2、选择“另存为”–
5 给图片添加动画效果,单击添加动画,选择进入效果中的淡出。
设置PowerPoint2013多图片影片播放效果
6 同样的方法,给余下的2张图片也进行动画添加,都选择淡出效果。
设置PowerPoint2013多图片影片播放效果
7 鼠标框选3个图形,单击格式选项卡下对齐按钮,选择左对齐。如果有必要,还可以进行一次顶端对齐,确保3张图片盖在一起,没有露出的部分。
设置PowerPoint2013多图片影片播放效果
8 设置完成,我们按下Shift F5键进行幻灯片放映,首先是最底层的图片显示,淡出,然后第2张,以此类推。
设置PowerPoint2013多图片影片播放效果
PowerPoint2013实现图片填充文字特效实例教程
不少朋友在进行PPT幻灯片制作时,都是花费大量时间精力在图片上,精美的图片可以吸引读者,但是一味的插入图片也不行啊。文字介绍也很重要,想要幻灯片整体效果良好,文字不经处理也是不行的,下面,继续教大家文字处理方法–图片填充。 操作步骤 1 启动PowerPoint2013,单击菜单栏–插入R