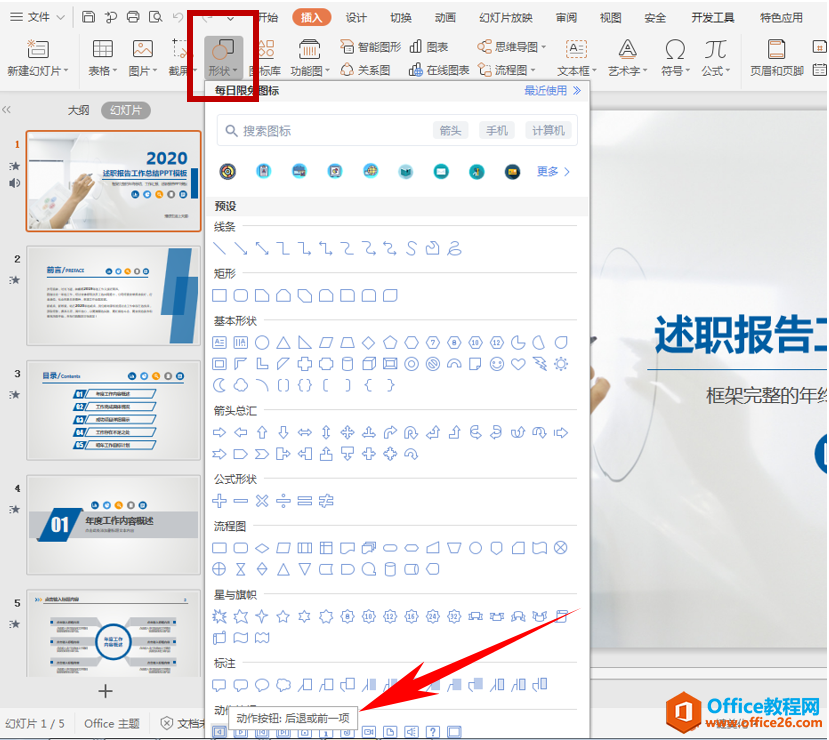在PPT编排过程中,经常需要为文字制作一些特殊格式,除了PPT中现有的文字特效,本案例将利用简单功能,实现文字闪动的效果。下面小编就来跟大家简单的制作一个文字闪动的特效。
操作步骤
1 启动PowerPoint2013,首先设置页面背景颜色,右击空白页面,从菜单中选择设置背景格式。
教大家在PowerPoint2013中制作闪动字特效
2 弹出设置背景格式窗格,勾选纯色填充,在下方的颜色按钮中选择黑色。这样可以让文字闪动特效更加明显。
教大家在PowerPoint2013中制作闪动字特效
3 背景设置为黑色之后,插入文本框,输入文字,并设置文字字型字号颜色大小等等。单击插入–图片。
教大家在PowerPoint2013中制作闪动字特效
4 在本地选取一张彩色图片,插入进来,调整图片大小位置,选中,先添加一个陀螺旋的强调动作。
教大家在PowerPoint2013中制作闪动字特效
5 然后添加一个轮子的进入动作。
教大家在PowerPoint2013中制作闪动字特效
PowerPoint2013中视频剪裁的那点儿事儿
为了更明确的表达我们的观点,我们需要裁剪掉在PPT中插入视频的多余部分,那么我们具体应该如何做呢?小编来带你领略一下PowerPoint2013中剪裁视频的风采吧。 具体做法 1 用PowerPoint2013打开一篇含有视频的文稿,选中我们需要裁剪的视频,双击它,能使PPT切换到“视频工具->格式&
6 继续添加动作,在退出中选择旋转效果。
教大家在PowerPoint2013中制作闪动字特效
7 最后,给图片添加一个动作路径,向右。
教大家在PowerPoint2013中制作闪动字特效
8 按住Ctrl键,在右侧窗格中选中4个动作,单击下拉箭头,选择从上一项开始。
教大家在PowerPoint2013中制作闪动字特效
9 点击效果选项,切换到计时标签,作出如下设置:延迟0秒,期间非常快0.5秒,重复直到幻灯片末尾。
教大家在PowerPoint2013中制作闪动字特效
10 最后,将彩色图片右击,置于底层,这样,黑色的背景就能盖住它,在播放的时候,随着动作的进行,彩色会出现,透过文字,这样就形成了闪动特效。
教大家在PowerPoint2013中制作闪动字特效
PowerPoint2013发光边缘文字特效实例制作教程
我们介绍了PPT中文字处理的一些技巧,比起干瘪瘪的文字未经处理来说,可谓增色不少。本节课程,我们继续介绍文字的另一张特效:发光。 操作步骤 1 启动PowerPoint2013,点击菜单栏–插入–文本–文本框。 PowerPoint2013文字特效:发光边缘 2 在空白页面画出文本