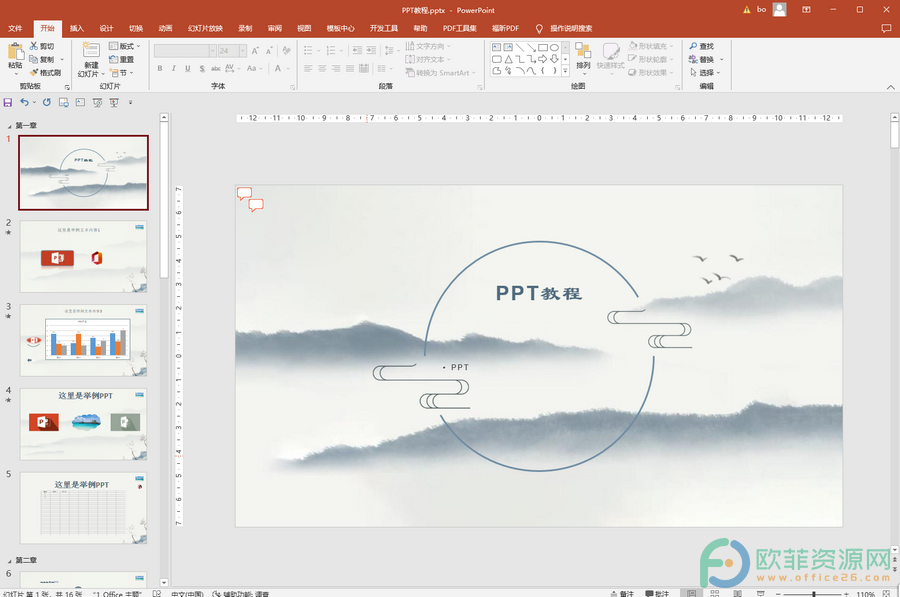在我们制作PPT过程中,我们经常会往幻灯片中添加备注信息,这样会方便演示文稿的讲解,但是在放映幻灯片时,你又不希望让观看者看到幻灯片的备注信息,那么怎么才能做到呢?
今天的办公族PPT教程就教大家如何分屏演示PPT,你可同时看见幻灯片备注信息;
幻灯片分屏演示的效果是,作为演示者,你可看到PPT演示者视图,包括PPT详细的备注,而观众却看不到。上图的左边部分,就是演示者电脑上的显示,右边部分是投影仪上的显示。
分屏的好处
可以看见备注内容。这是分屏演示的最主要目的,你可把解说词、或者需要用到的资料放在这里,辅助自己的讲解。
可以看到演示耗时,便于掌握时间进度。
可以看到前后的胶片,知道下一张讲什么内容。
如何防止PPT被恶意篡改
非常多的时候,你设计出来的PPT只希望被别人浏览,而不希望被别人修改或编辑,尤其在你的PPT带有机密的商业信息的时候。所以这让大部分原创苦逼的小青年头痛,那今天Lonely Fish就教大家5种防止PPT被编辑的方法,做到让别人对自己的PPT“动眼不动手”,嘎嘎,希望大家喜欢。 方法一:把PP
方便的黑屏按钮,点击后变为继续。
操作步骤
确认电脑和投影仪已打开,并已连接好。但注意:先不要将电脑切换到投影仪,否则后面的步骤无法做。
桌面-右键-属性,如下图,选设置,点中屏幕2,勾选“将windows桌面扩展到该监视器”,确定。
在PPT里,选菜单 幻灯片放映-设置放映方式,如下图,选择监视器2,勾选 “显示演示者视图”,确定。
点放映按钮,这时电脑上会出现演示者视图,投影仪上也自动出现了演示画面!如本文开始的图片所示。
分屏演示再适合培训讲师不过了。怎么样,你学会如何分屏演示PPT了吗?
如何让你的PPT会“讲话”
俗话说万事起头难,好的开始是成功的一半。而PPT视觉亮点是在前几页,要利用话题特点和图形迅速吊起观众的胃口,让他们有耐心且期待你后续的言论。那么如何设计好的开始呢?从视觉的角度,核心突出,观点明确,最好有一定的视觉冲击力。曾经写过一篇文章《PPT设计带来的思考》对这方面的处理方式有过思考。这次主要是在深入思考了视觉冲击